This page describes how to link the Calendar in myCollege so that you can see it in Microsoft Outlook on either your PC or your Mac computer. If you are accessing your College email on an iOS or Android device, you will also see the myCollege Calendar in the Calendar app. This gives similar functionality to viewing the old College Calendar Public Folder.
There are two steps in this process. The first step is get the URL of the Calendar from myCollege. The second step is add the URL to Outlook in Office365.
The ILT Department is very happy to assist you with this process. It is a one-off activity which once done doesn't need to be repeated.
Getting the URL of your calendar
Login to myCollege
- Click the Calendar button at the top of the screen
- Click the Export button
- Click Generate URL
Note: All events is selected by default - Highlight the text in the grey box and Copy it, then
Click the Close button (X icon)
Adding the URL to Microsoft Outlook or Calendar app
These instructions will sound strange, but they do work. If you are on a computer, ensure that you close the Microsoft Outlook application before you begin.
- Click the Staff Email button at the top of the screen
If you are required to login to Office365, enter your username in the format username@stcuthberts.school.nz with your usual password - When Office365 is logged in, click the Calendar button towards the bottom left
- Click the down arrow next to Add calendar, and select From Internet from the drop-down menu
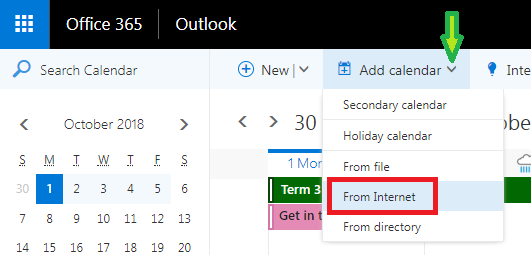
- Paste the URL which you copied above into the Link to the calendar field,
Create a name in the Calendar name field, then click Save
Note: do not close your web-browser nor switch off your computer until the myCollege Calendar has loaded see below - If you get an error code -1, check and close Outlook on your computer. Then click try again
The myCollege Calendar (or the name you selected in Step 4) will appear
- in Office365
- in Microsoft Outlook for PC
- in Microsoft Outlook for Mac
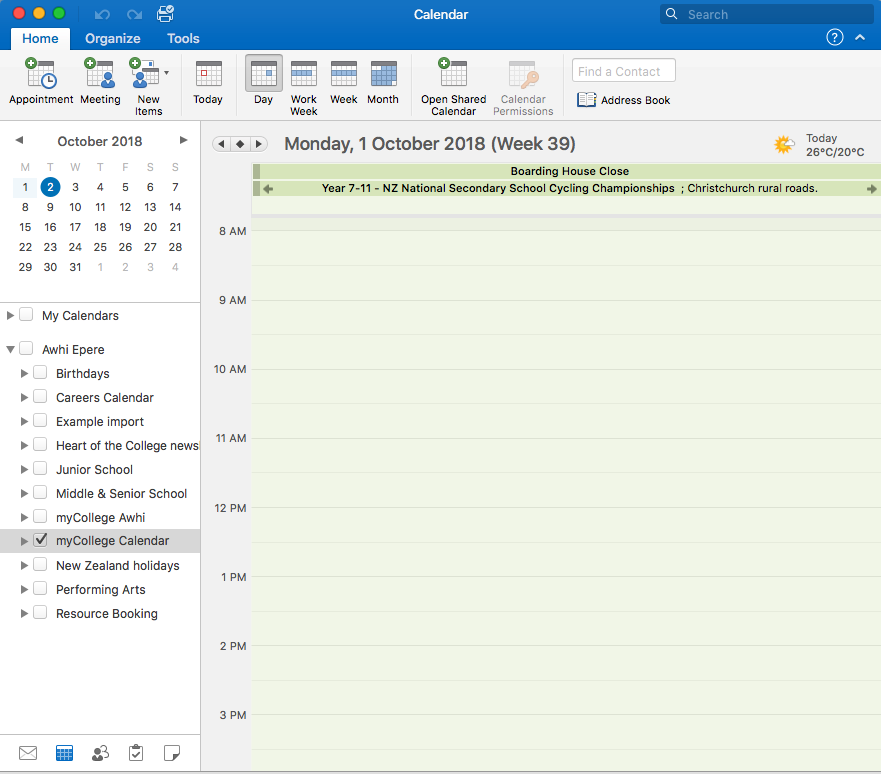
- in Calendar app for iOS
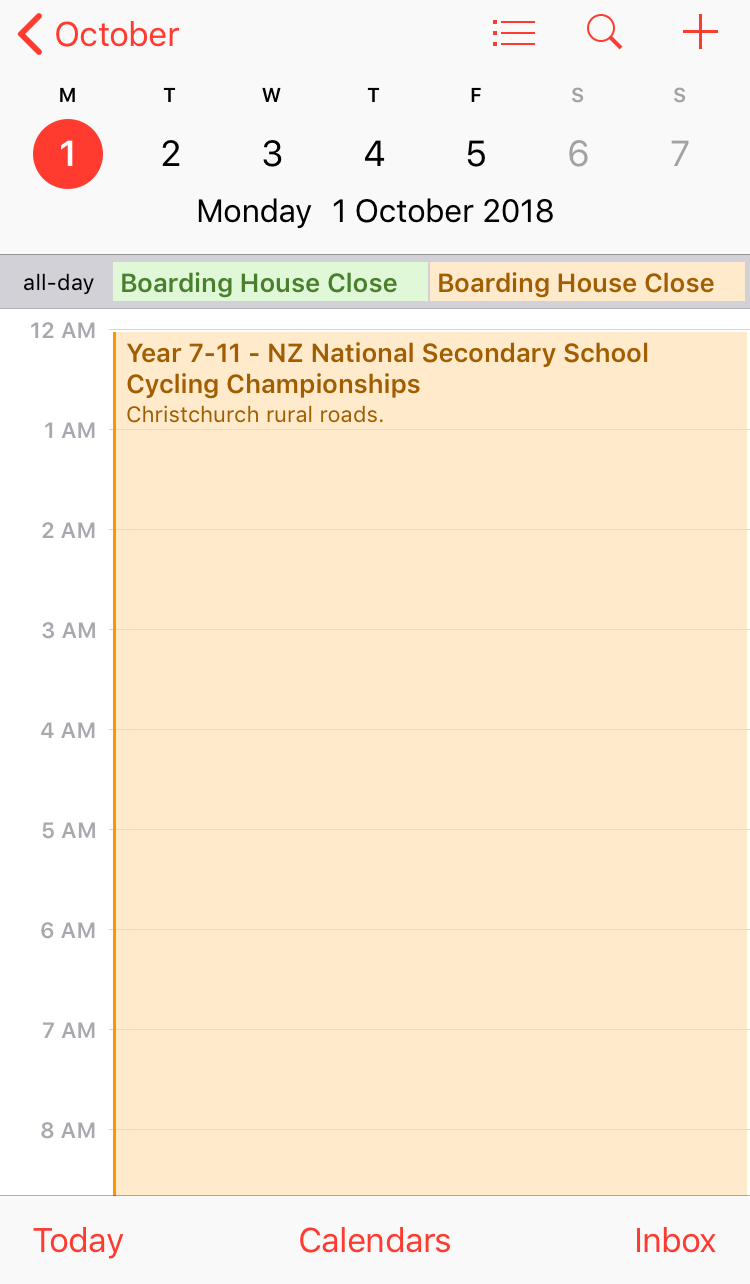
- in Calendar app for Android
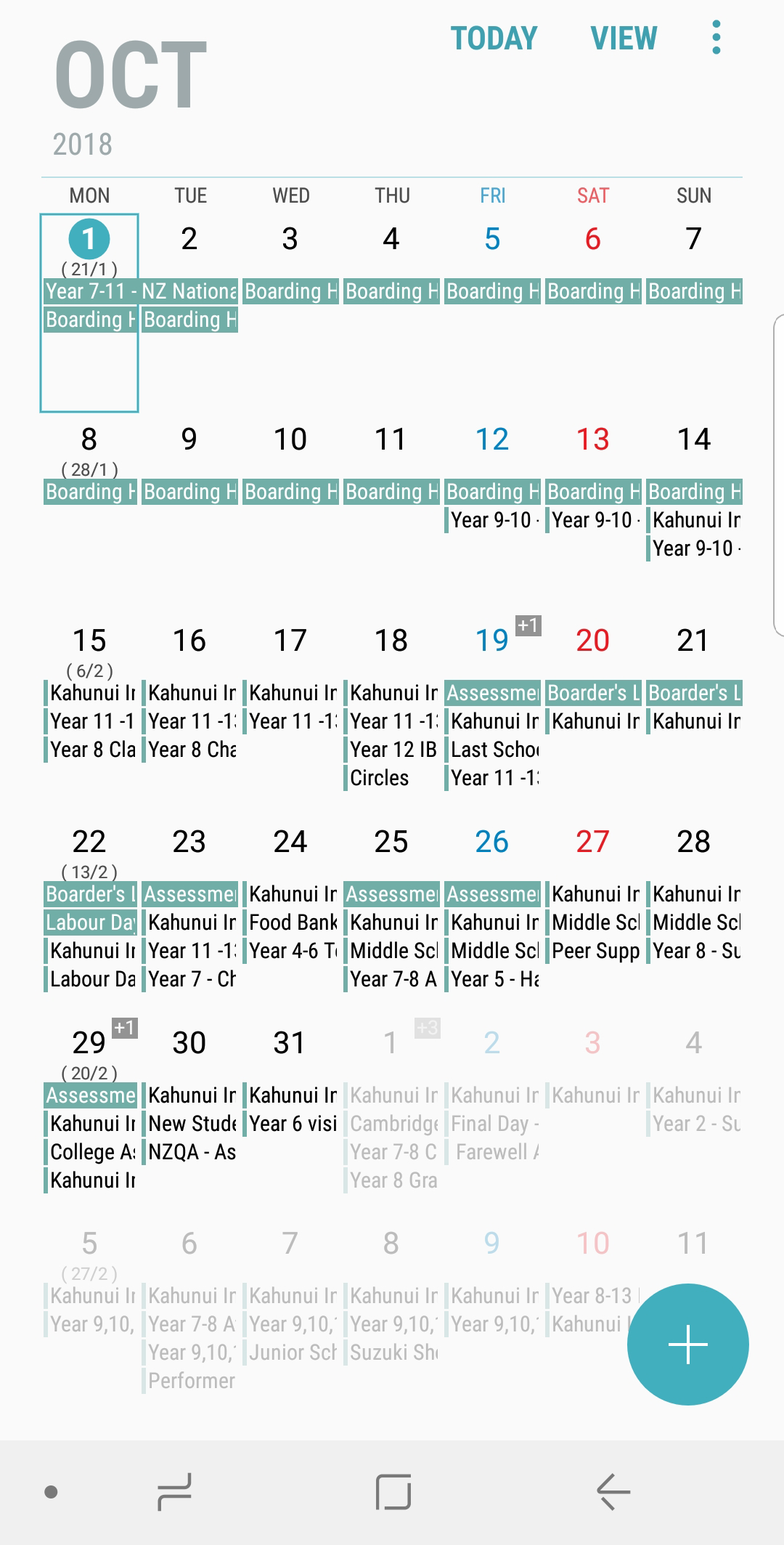

Comments
0 comments
Please sign in to leave a comment.