If you are wanting parents or other people outside of the student/staff body to watch your video, please use ClickView instead to host the video.
First, you will need to upload the video into Google Drive. If you already have the video in Google Drive, or have been sent the link to the video and it is in someone else's Google Drive, you can skip to the myCollege section below.
Upload to Google Drive
Navigate to drive.google.com and login with your College account.
1. Drag the video that you'd like to upload to Google Drive. You can navigate to a specific folder first if you'd like, or just drag it anywhere if you're not concerned about organising your files.
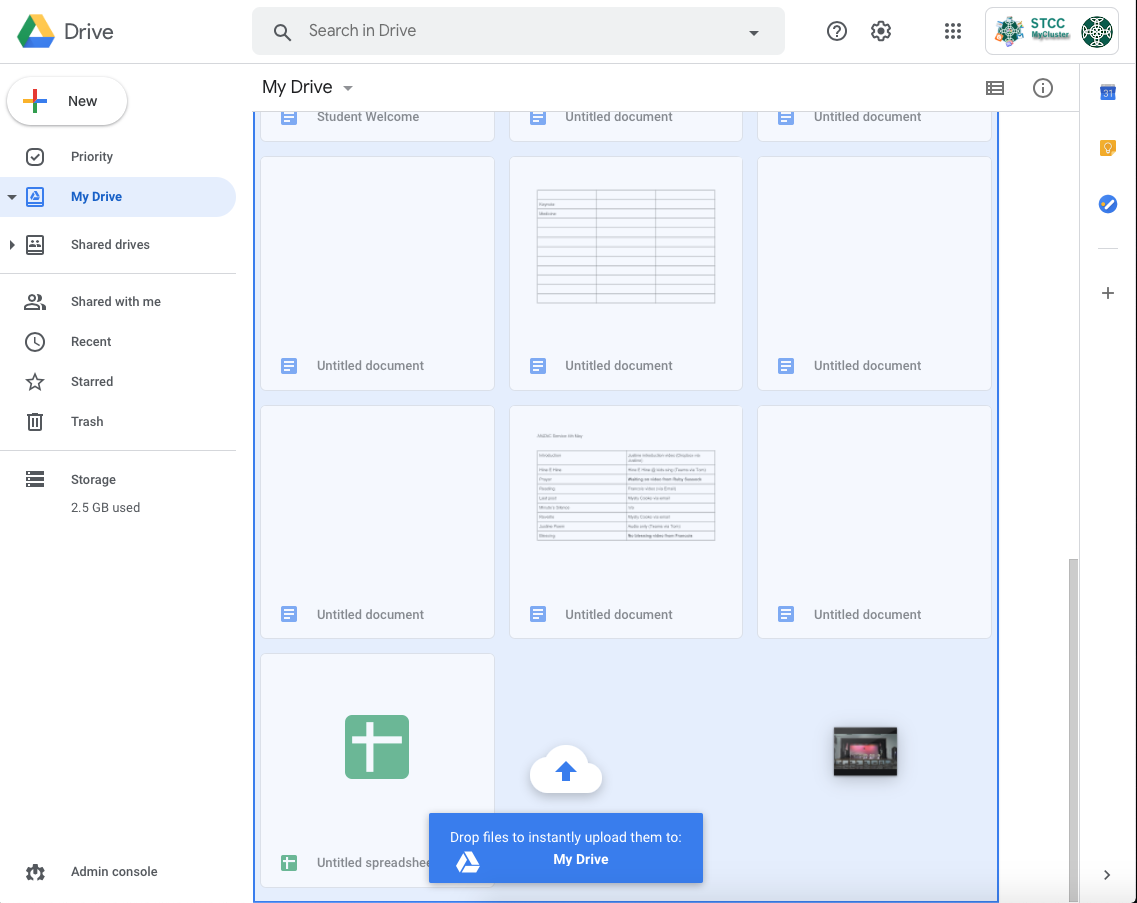
2. You'll see a little window down the bottom right showing how long is left for the video to upload. This may take a little while depending on the size of the video.
3. Once uploaded, double-click on your new video.
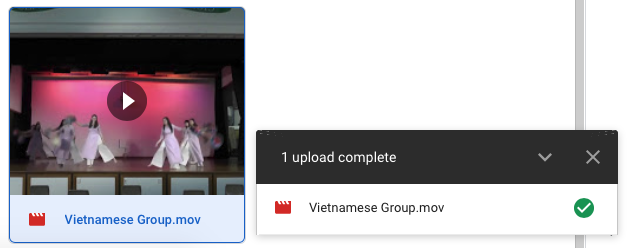
4. You may see a message like this: 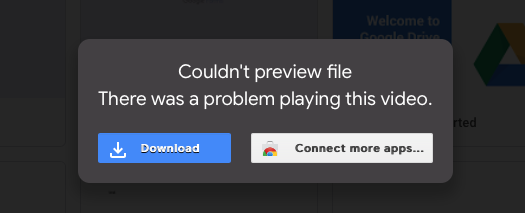
Don't worry about this message - it just means it's processing and may take a few minutes to be ready to be played.
5. Up the top-right, click on the 3 dot menu and choose Open in new Window.
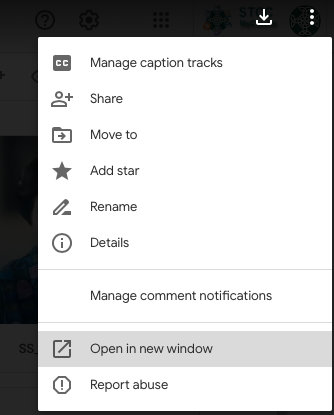
6. In the new window that opens, again click on the 3 dot menu, but this time click embed item...
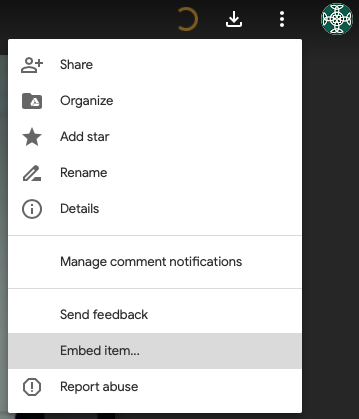
7. Copy the embed HTML (text) in the box that pops up. You will need this to paste into myCollege below.
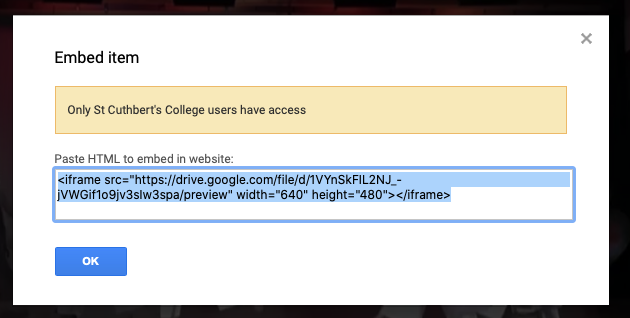
myCollege
Login to myCollege and navigate to your homepage
- Click Add Components (+ icon), add a Text Box component to your page

- Click Add text and multimedia, or embed content

- Click Source
- Paste the Iframe code, then click Save Content

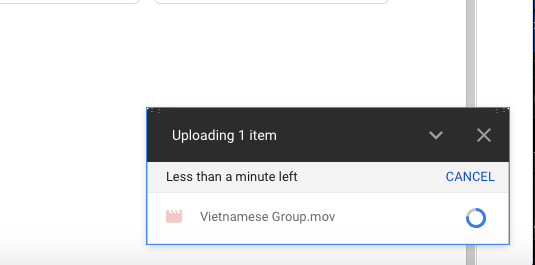
Comments
0 comments
Please sign in to leave a comment.