-
On a Windows PC
1. Open any Office app, such as Word, and create a new document.
-
2. Go to File > Account (or Office Account if you opened Outlook).
-
3. Under Product Information, choose Update Options > Update Now.
Note: You may need to click Enable Updatesfirst if you don't see the Update Now option right away.

-
4. Close the "You're up to date!" window after Office is done checking for and installing updates.
You can also use the Update Options button to Disable Updates or to View Updates that were previously installed.
On a Mac
Set up Microsoft AutoUpdate
-
Open any Office application such as Word, Excel, PowerPoint, or Outlook.
-
On the top menu, go to Help > Check for Updates.
Important: If you don't see Check for Updates on the Help menu, download the latest version of the Microsoft AutoUpdate tool. Run the tool and then start over at step 1. The Check for Updates option now appears on the Help menu.
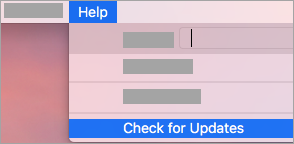
-
Under "How would you like updates to be installed?", select Automatically Download and Install.
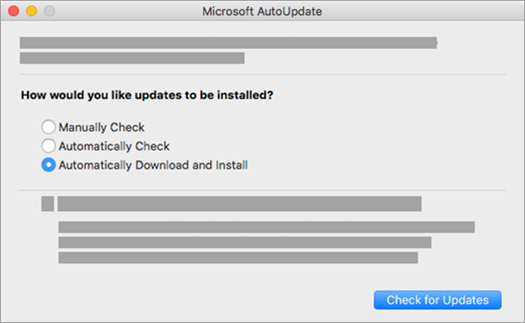
-
Select Check for Updates.
If an update is available for your version of Office, you'll see a link to a website with more information about the update.

Comments
0 comments
Please sign in to leave a comment.