Hints for navigating student assessment results in Grid view, including:
- Going "Back"
- View a subset of assessment items
- Sorting your data
- View Student Details (without exiting Grid view)
- View Assessment Item details (a fuller description)
- Quick-switch to Student view
- The Fill-down button, will save you a lot of time
Going "Back"
| IMPORTANT: do not use the back button on your web-browser … |
- To return to the Accelerus Login page, click the Home button (the icon of the House and labelled Accelerus) located towards the far top left corner
- To go back one page, click the Back button
 located at the top of the menu bar
located at the top of the menu bar
(the blue menu bar down the left-hand side)
View a subset of assessment items
- Click View then select a Filter option
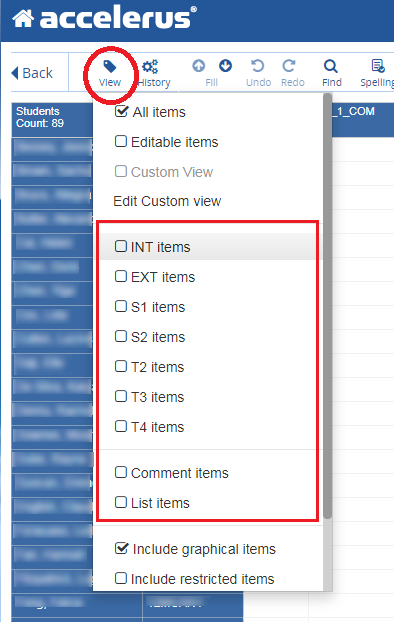
Sorting your data
- Click a column header, then click the A-Z Sort button
View Assessment Item details
| In this example, I’m interested in knowing what the result G14 means, that is in the column labelled PMREAD_S1 and in the row (rows are labelled by students). |
-
- Click in the cell that intercepts the column and the row
- See the bottom left of the screen, the student details appear there
- See to the bottom middle-to-right of the screen, the details of the assessment/task appear here
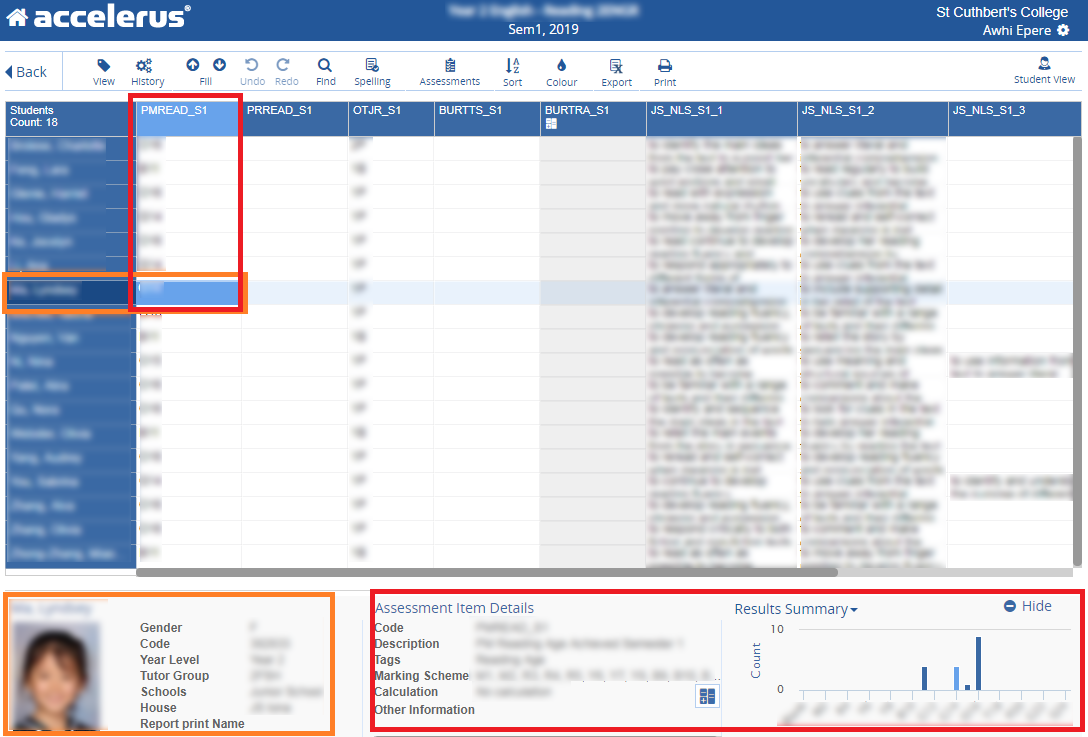
- Alternatively, if you only want to know what the column header means, hover your mouse over the column header
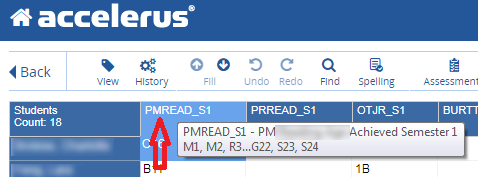
Quick-switch to Student View
- Click the Student View button
Fill button
In the following example, we are wanting to create a disposition with a title 'Participates and contributes in classes' for every student then, give all but one student a grade of Well Developed.
For the Title of the Disposition/Text:
- Click in the top cell of the column and enter text, when you've completed your text, click Enter/Return on your keyboard to save it
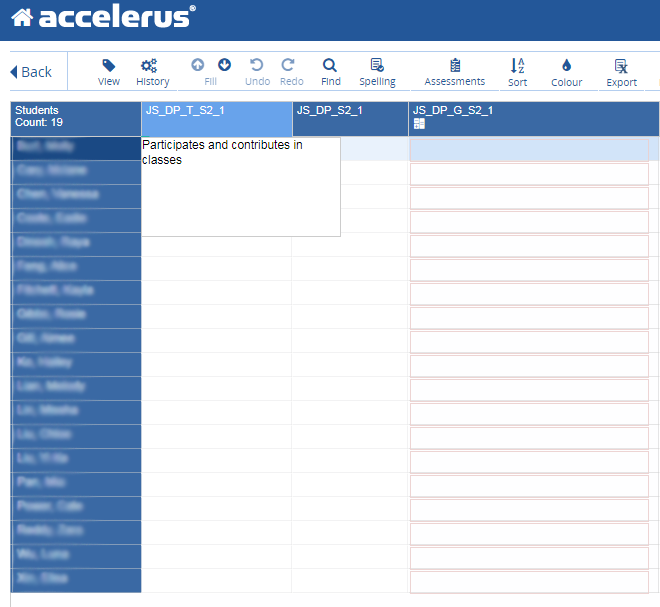
- Click the Fill down button
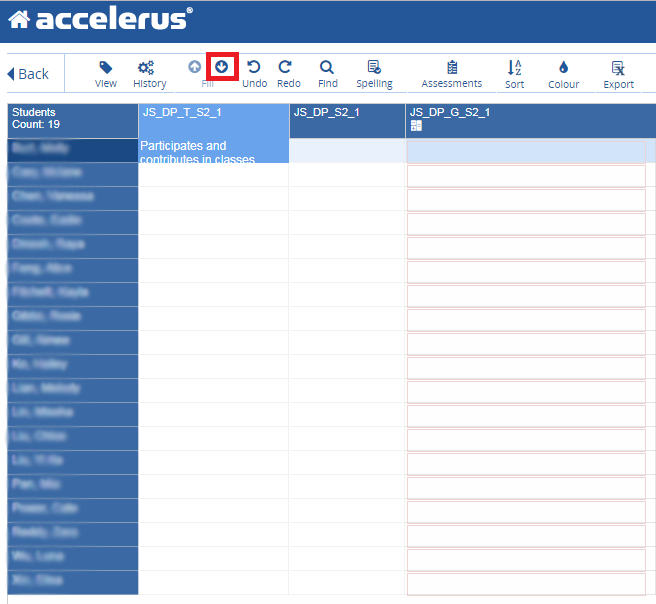
For the Grades
- Click in the down arrow and select the Grade, then click the
Fill down button
Note: the grade you've selected will change to a number. The number is not a Grade value, it is a number conversion that is required to generate the graph.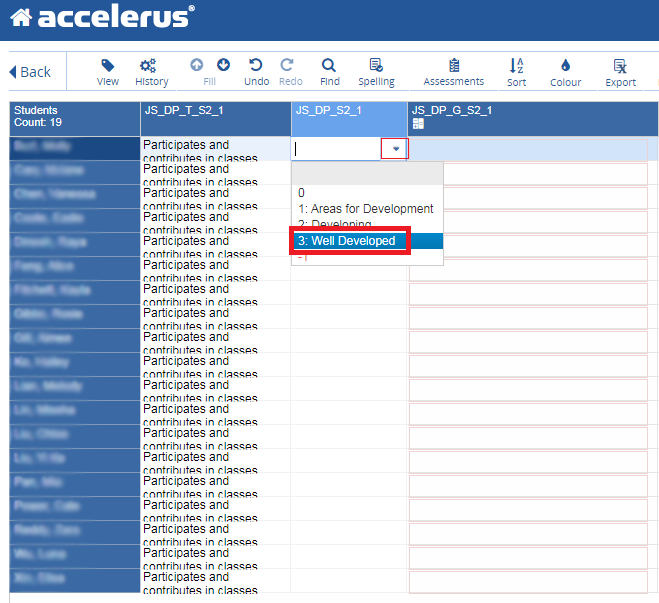
- Select in the cell for the student who's grade is to be different and select her new grade
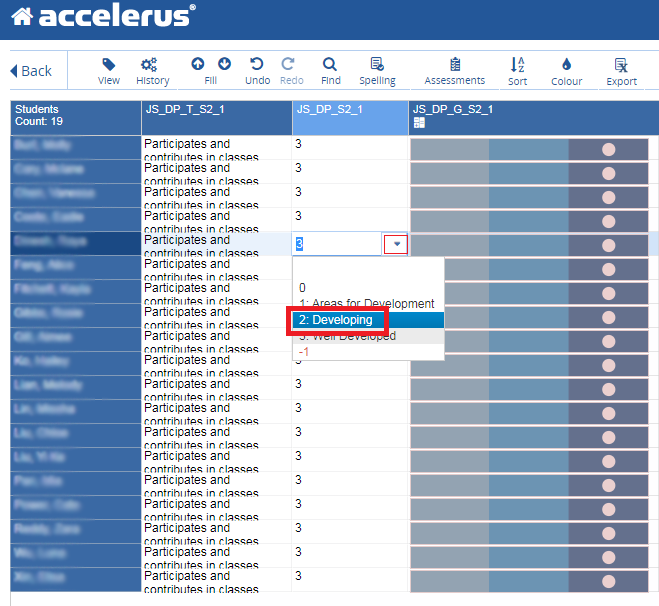
The final product:
Having used the Fill down option for the Disposition Title, you can be assured that the same title will appear on all of the student reports. You can edit the text and re-fill down if required.
While entering the grades for the disposition, the graphs will automatically be generated. Visually, the graphs can be easier to scan the grade entries

Comments
0 comments
Please sign in to leave a comment.