The following demonstrates how to print a summary of assessment results by class.
HOF, HOS, HOD and subject coordinators; have access to an Assess subject area that allows them to view in a single grid, all results across all classes within the same subject area.
However, when printing from the Assess subject the print-out will also include all classes (without page breaks between classes).
The following demonstrates how to print a single class, from the Assess classes area.
- Go to the Subject tab then, click Assess classes
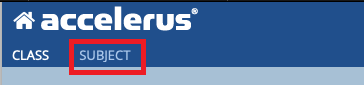
- You can use the menu on the left to move between classes in your subject area
Note: if you have access to a large number of classes, you can use the Search field to filter the classes in your menu
-
A HOF/HOS in the Junior School may search for Home Room, it will return for example A HOF/HOS in the Junior School may search for 2FSH, it will return for example 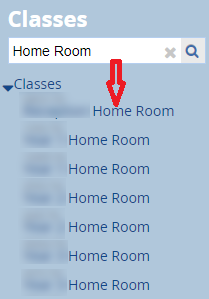
In the left-hand side menu, select the Class you wish to print a summary
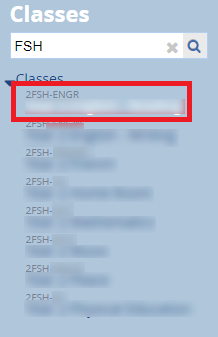
-
- Note: when you have selected a class,
- Click the Back button should you need to go back to the Classes list
- That the header of the menu on the left will change to the class you selected on the last screen
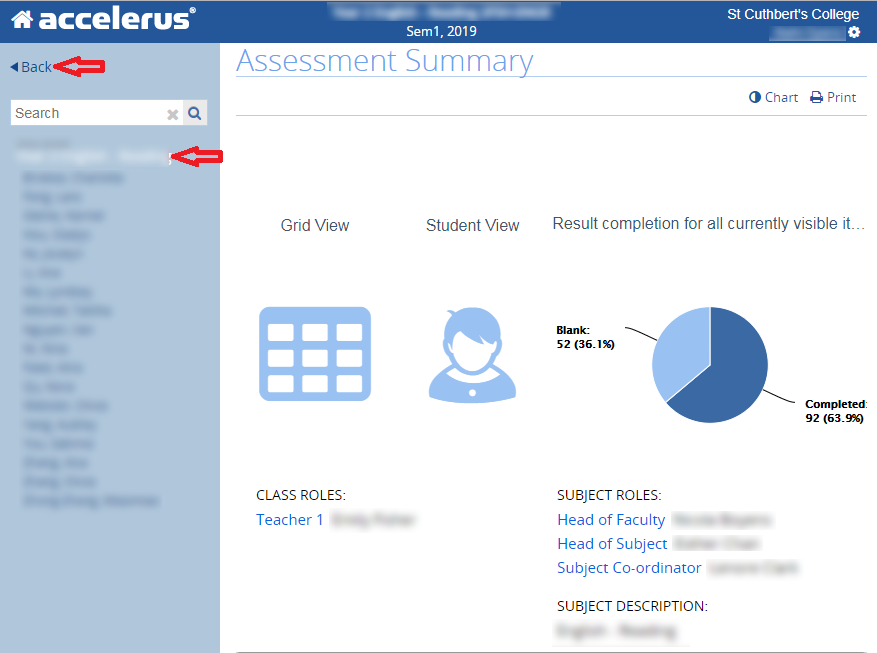
- A report will open in a new window/tab
- Click the Customize button for your web-browser (in Chrome it is an ellipsis icon in the far top right corner) then select Print…
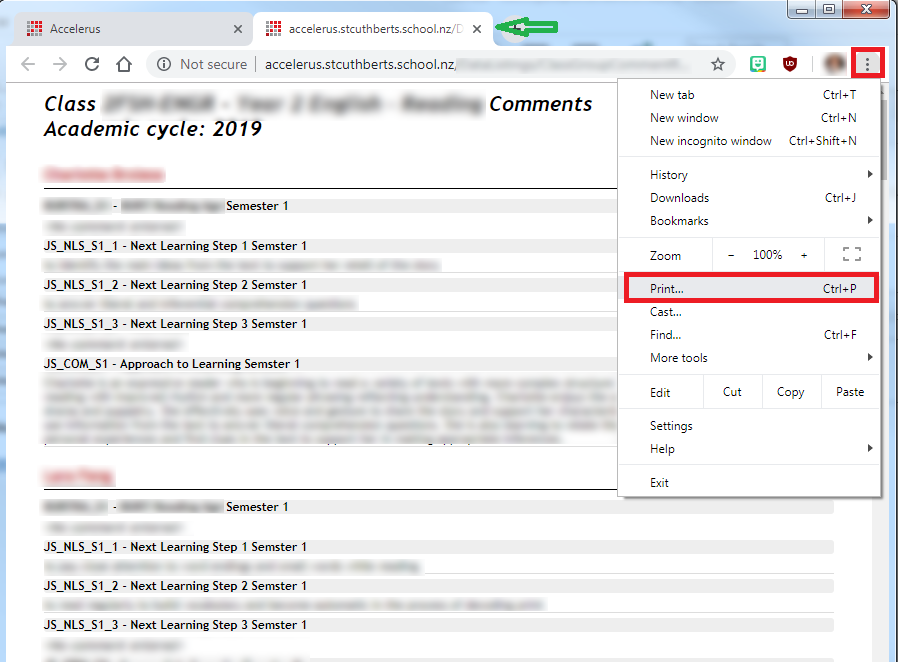
- Click the Customize button for your web-browser (in Chrome it is an ellipsis icon in the far top right corner) then select Print…
- Click Print
- If you want to save the file as a PDF rather than printing it, select Save as PDF in the Destination field and follow the prompts to save the File to your preferred destination
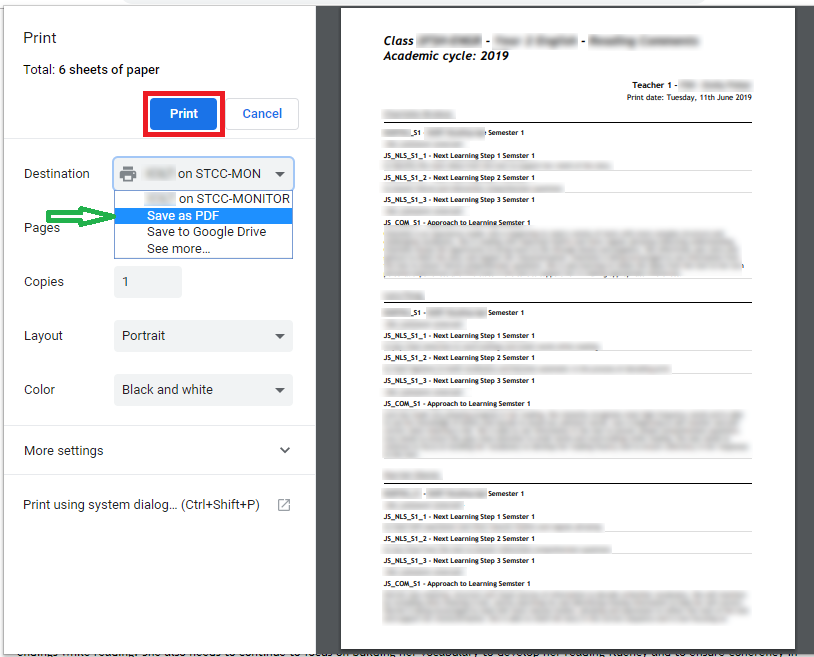
- If you want to save the file as a PDF rather than printing it, select Save as PDF in the Destination field and follow the prompts to save the File to your preferred destination

Comments
0 comments
Please sign in to leave a comment.