Clickview is a Video on Demand service.
ClickView offers thousands of educational videos designed to support New Zealand educators and engage students.
We have a subscription with Clickview and all staff and students can log in and view the content.
You can also broadcast Clickview videos directly to your Vivi screen. see below for instructions.
How to Log in:
1. Log into MyCollege -> ILT Services -> Clickview Video (On your side bar menu)
You will see the Clickview Dashboard. You can also select from one of the Libraries, by clicking on Libraries at the top of the screen.
We have our own College Libraries, as well as subscribed libraries for Junior and Senior school students.
Use the Search bar at the top as the best way to search for content.
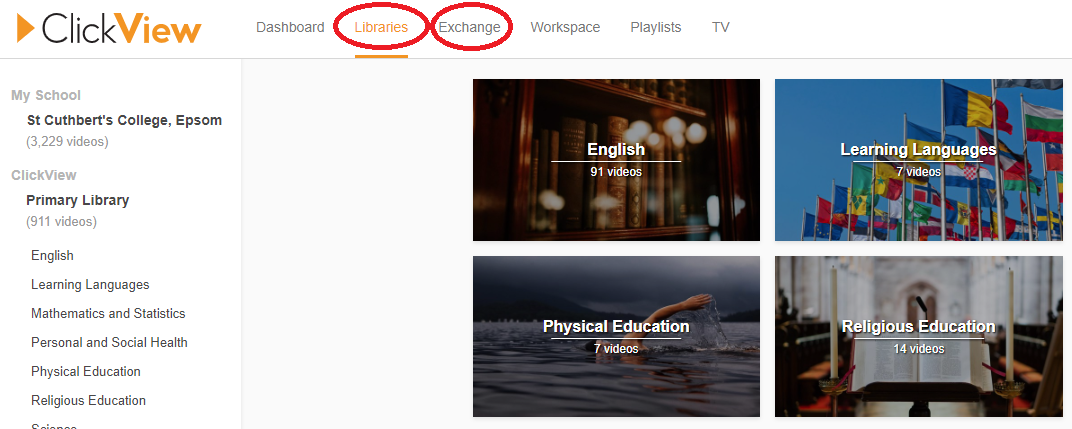
Along the top of the dashboard, you will see:
Libraries - This are the College Video library, and video libraries which the College subscribes to
Exchange - This is the Clickview Exchange where other Schools have shared their Videos with the Clickview Community for you to use.
Workspace - This is where you can upload your own videos and create your own video content
Playlist - Save your own video playlists here for easy reference.
There is a whole clickview training channel with videos to show you how to use Clickview. https://online.clickview.co.nz/exchange/channels/4406916
What can I do in Clickview?
Playlists
As a teacher, you can also create your own playlists, as well as request programs from all of the free to air TV channels in NZ.
Embed Videos
You can embed videos from Clickview into your MyCollege page. On your myCollege page, click on 'Add Component' -> Multimedia -> Clickview. This will add a Clickview component to your page which you can then browser through to select your video.
Record TV programs
You can browse all of the recorded TV shows from the last 2 weeks, and add that TV show to your Workspace. Once you have saved a TV show to your workspace, it will stay there until you remove it from your Workspace. If you dont add it to your workspace, then the TV shows will disappear after 2 weeks.
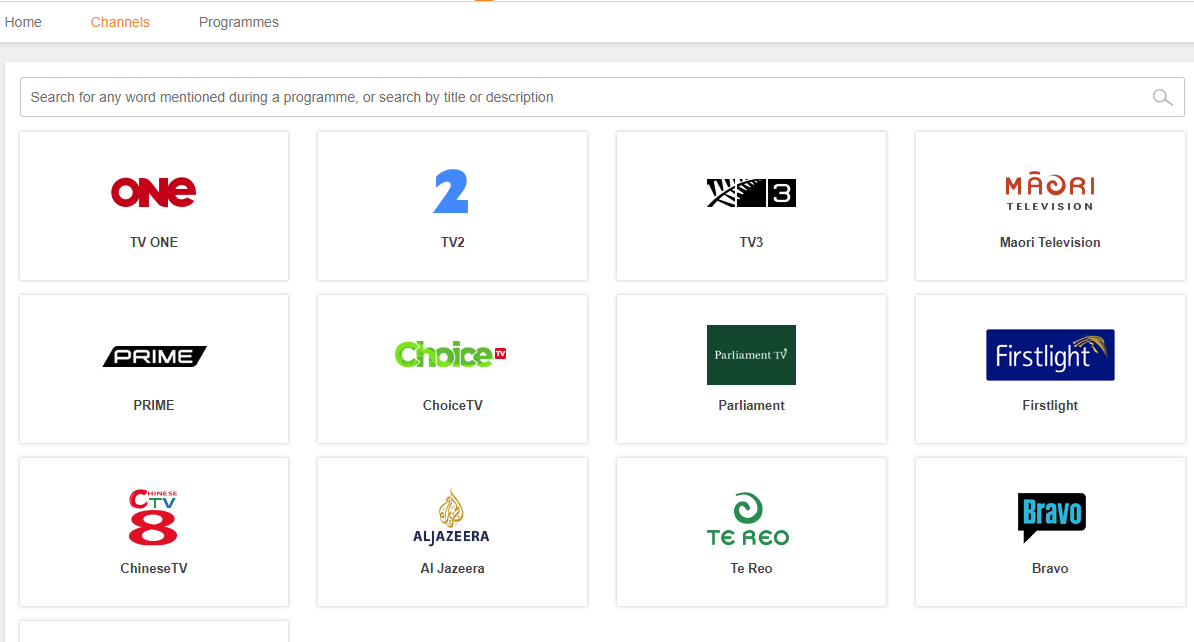
Add your own content
Can I add my own Videos to Clickview?
Yes, and then you can make it so that everyone else at the College can view your video. You can then embed your video into MyCollege.
Each user has up to 100GB of storage to upload their video content to.
You should use clickview to upload and share videos rather than store these on the College file servers.
To upload a video from your computer, go to Workspace -> Upload a video.
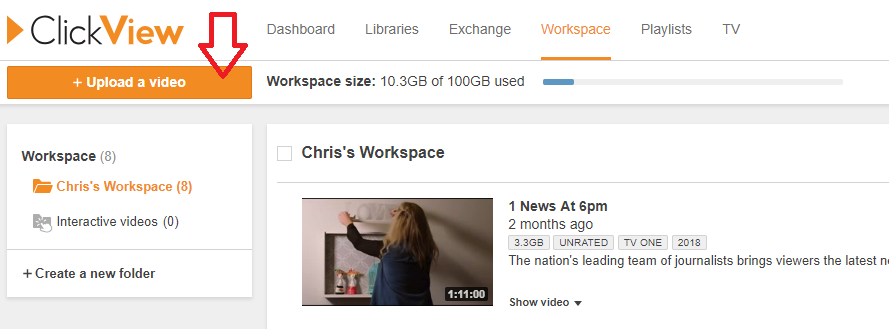
Create interactive videos
You can easily create an interactive video using the existing videos in Clickview, or one of your own videos which you have uploaded, and create an interactive task which will actively engage your students. Click on the link below to load the training resources showing you how to do this, and much more.
https://www.clickview.co.nz/training-and-support/resources/#
How to play Clickview Videos to your Vivi Screen.
Watch this 20 second video showing you how to play a clickview video directly to Vivi.
Playing a video direct using Vivi is the recommended method. Doing this means you are free to use your computer while the video is playing.
1. In your Vivi app and log into the room, click on 'Play a Direct Video'. This sets Vivi up to be able to play a video from the Clickview. Next you will log into Clickview and play your video.
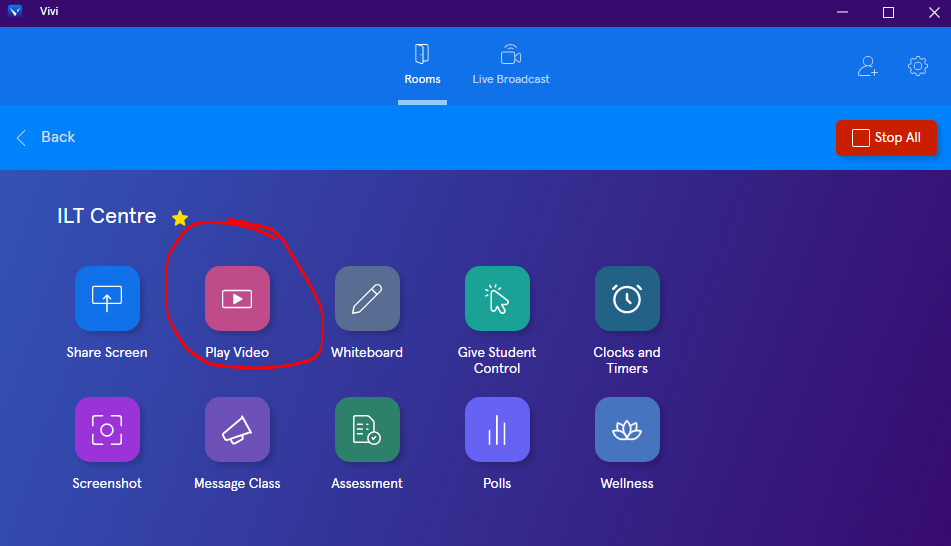
2. Log into Clickview and click on the Devices icon at the bottom of the screen. This will present you with a list of available Vivi units. Click on the classroom you are in and select 'Play on Device'
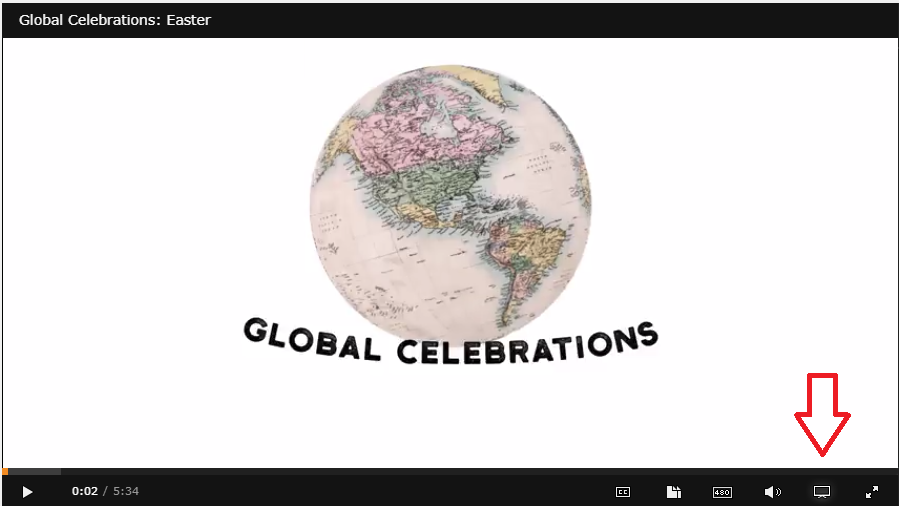
3. You will be shown a list of the available Vivi rooms you can present to. If you dont see your Vivi room with a 'Play on Device' button, please make sure you did step 2 above (enabling Clickview in Vivi)
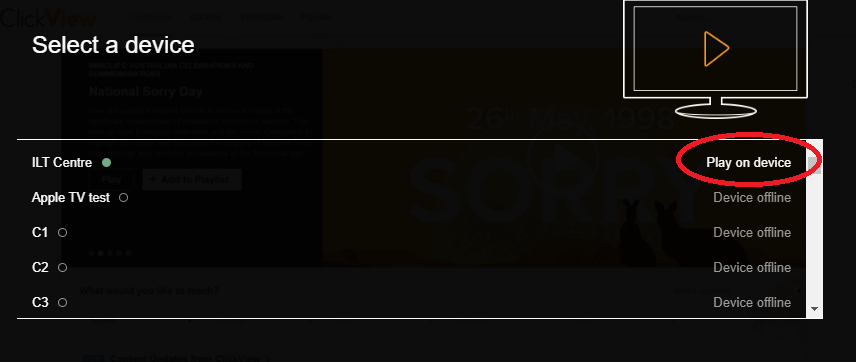
3. The video will now play on the Vivi. You can control the video playback from either Clickview or from the Vivi app. If you have Vivi on a mobile device (such as your phone), you can also control the video from there too, allowing you to pause, rewind etc.

Comments
0 comments
Please sign in to leave a comment.