The following illustrates how to create a PDF from a Microsoft Word document. On a Mac Computer, there is an extra step that is required to ensure that hyperlinks persist in the PDF file created.
On a Mac Computer
- In Microsoft Word, click on File then select Save As...
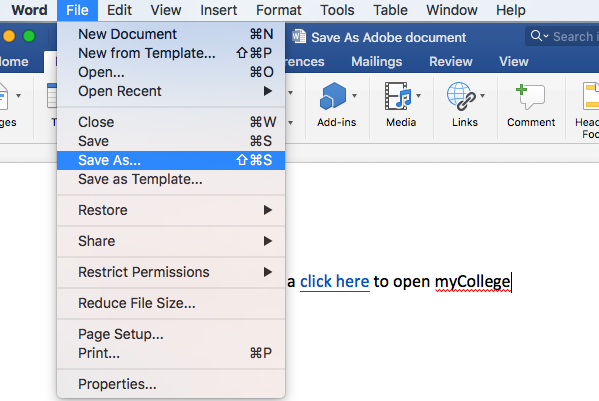
- Click once in the File Format field, then select PDF from the Drop-down menu
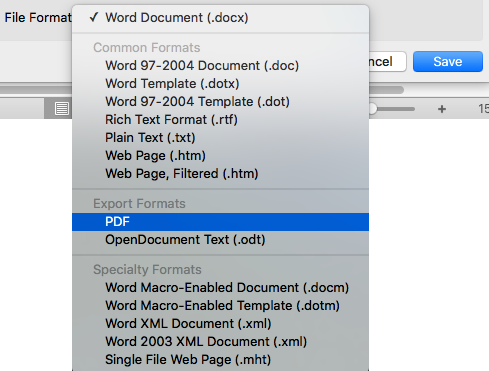
- Scroll towards the bottom and ensure that the option "Best for electronic distribution and accessibility (uses Microsoft online service)" has been selected, then click Export
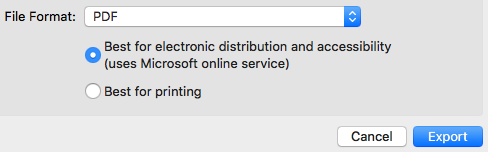
Check the hyperlinks
- Option A
To view the link, hover the mouse over the hyperlinked text, the link will appear in a pop-up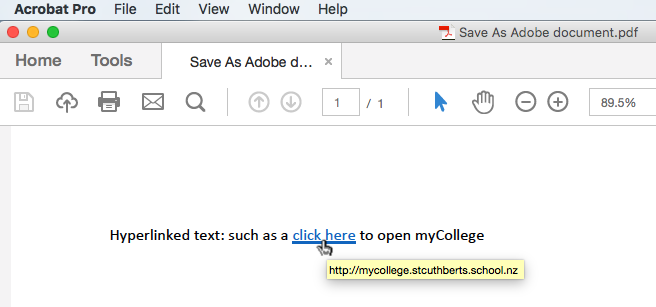
- Option B
To open the link, hover the mouse over the text, right-click then select
Open Weblink in Browser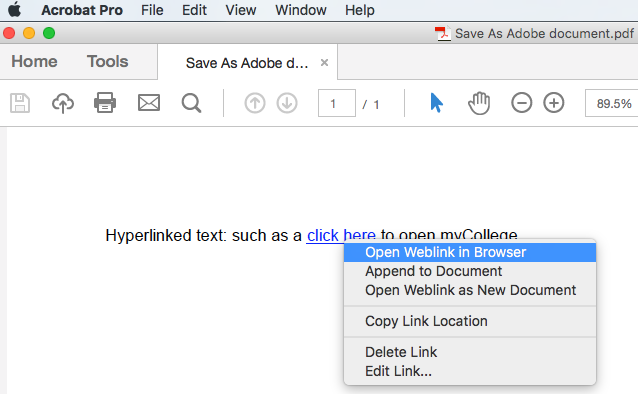
The hyperlinked URL will open in a web-browser window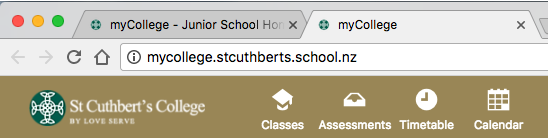
Note: if you are not logged in to myCollege then you will first be re-directed to the login screen
On a PC Computer
- In Microsoft Word, click on File ...
- Then select Save As Adobe PDF
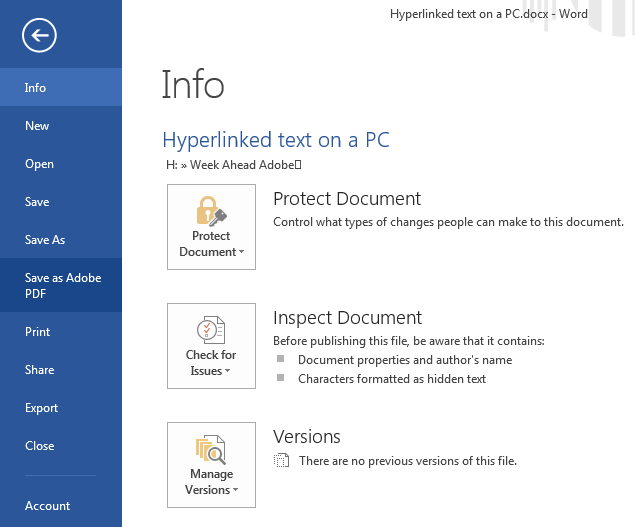
- Nearer the bottom left, ensure that the View Result option is selected then
click Save
Check the hyperlinks
- Option A
To view the link, hover the mouse over the hyperlinked text, the link will appear in a pop-up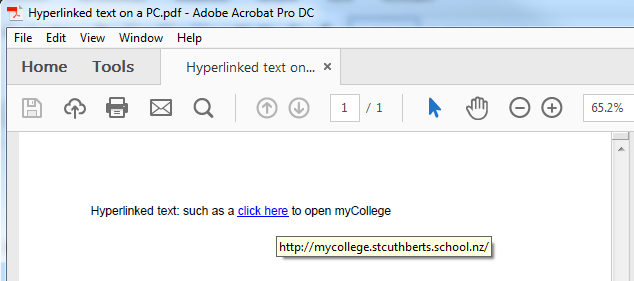
- Option B
To open the link, hover the mouse over the text, right-click then select
Open Weblink in Browser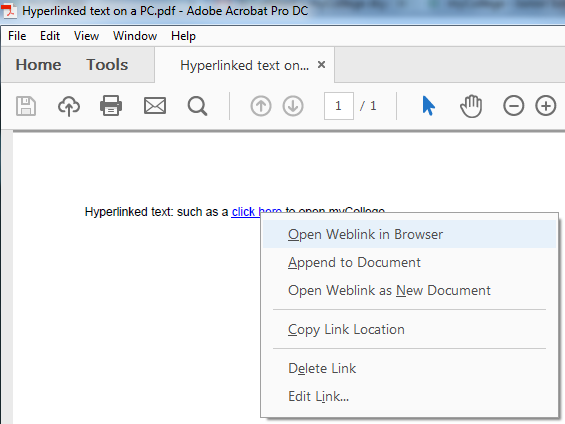
The hyperlinked URL will open in a web-browser window - Note: if you are not logged in to myCollege then you will first be re-directed to the login screen

Comments
0 comments
Article is closed for comments.