the following illustrates how to create hyperlinked text to a URL or webpage on myCollege. The same principle can be applied to URL or webpages that are on other websites.
The following example: to hyperlink the text "click here" to the myCollege login page website.
On a Mac Computer
Copy the Link
- Open the webpage
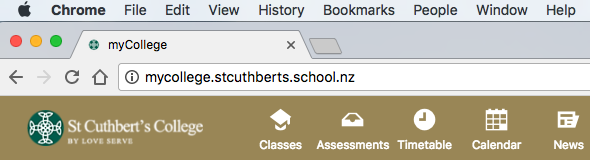
- Select the URL (it will be blue when it is selected), right-click over the selected URL then select Copy from the drop-down menu
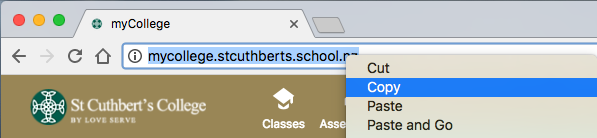
Create a Hyperlink
- Open the Microsoft Word document
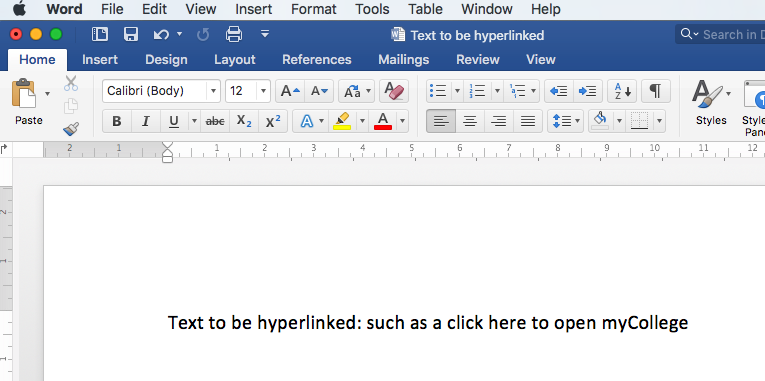
- Select the text that is to be hyperlinked, right-click over the selected text then select Hyperlink from the drop-down menu
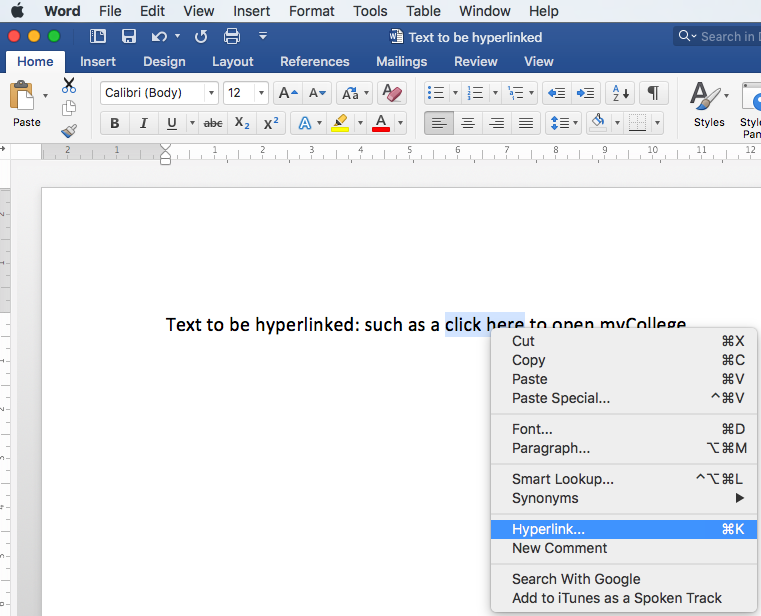
- The text you selected in step 2 above should appear in the field called
Text to Display.
Right-click in the Address field below then select Paste from the drop-down menu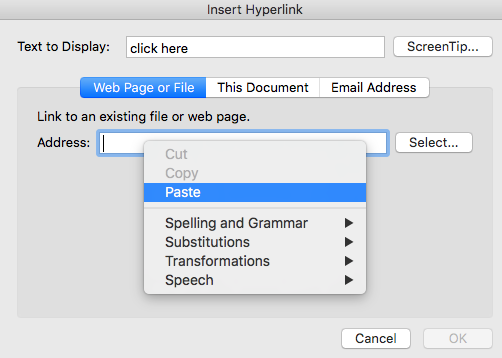
- Click OK
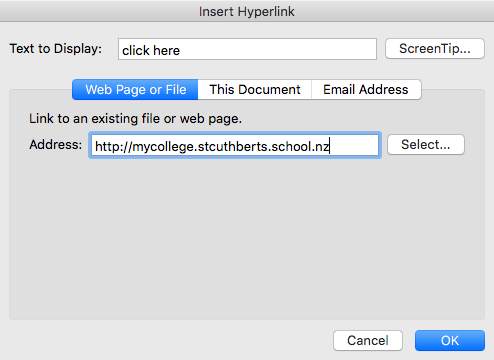
Check the hyperlink
- Option A
To view the link, hover the mouse over the text, the link will appear in a pop-up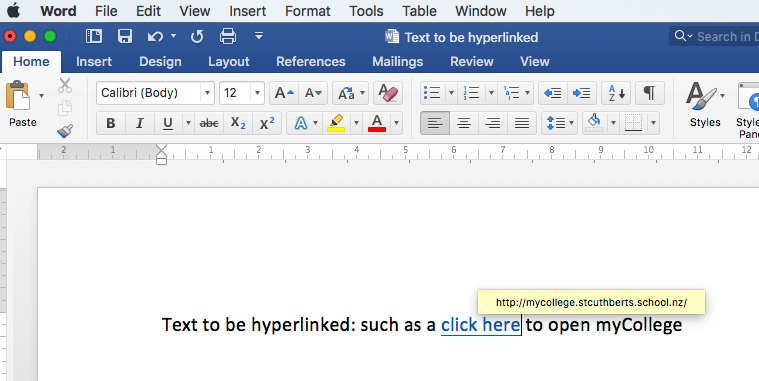
- Option B
To open the link, hover the mouse over the text, right-click then select
Hyperlink > Open Hyperlink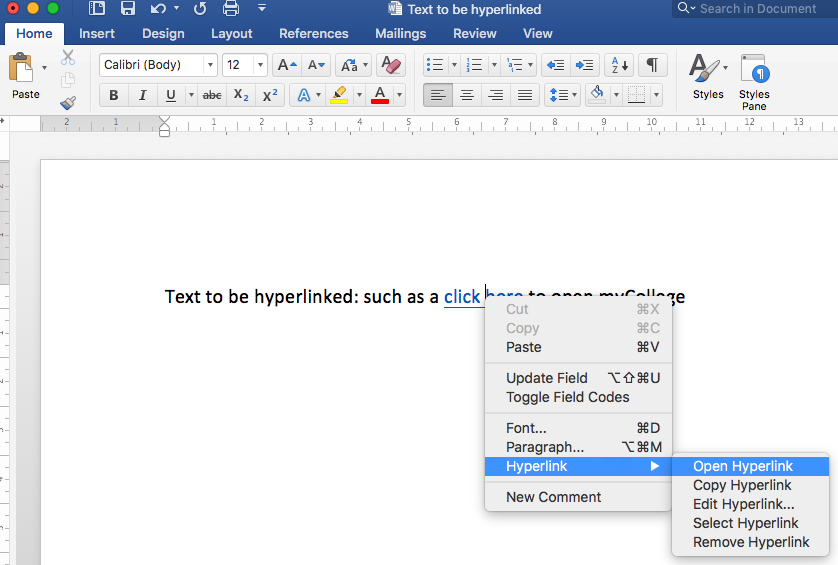
The hyperlinked URL will open in a web-browser window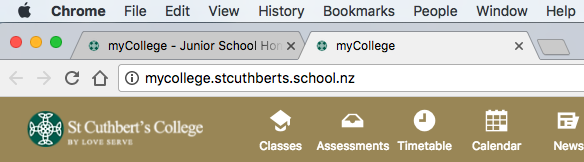
Note: if you are not logged in to myCollege then you will first be re-directed to the login screen
On a PC Computer
Copy the Link
- Open the webpage
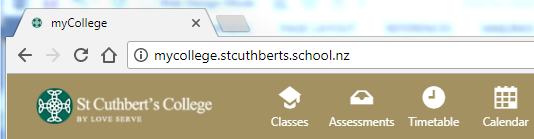
- Select the URL (it will be blue when it is selected), right-click over the selected URL then select Copy from the drop-down menu
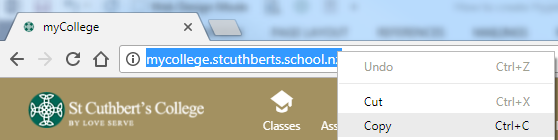
Create a Hyperlink
- Open the Microsoft Word document
- Select the text that is to be hyperlinked, right-click over the selected text then select Hyperlink from the drop-down menu
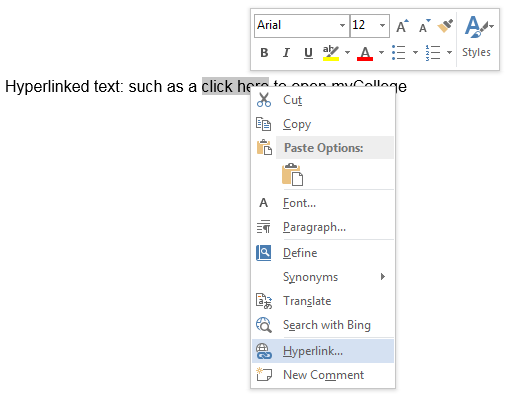
- Ensure that "Existing File or Web Page" is selected on the left-hand side panel and the text you selected in step 2 appears in the field labelled "Text to display".
Right-click in the Address field then select Paste from the drop-down menu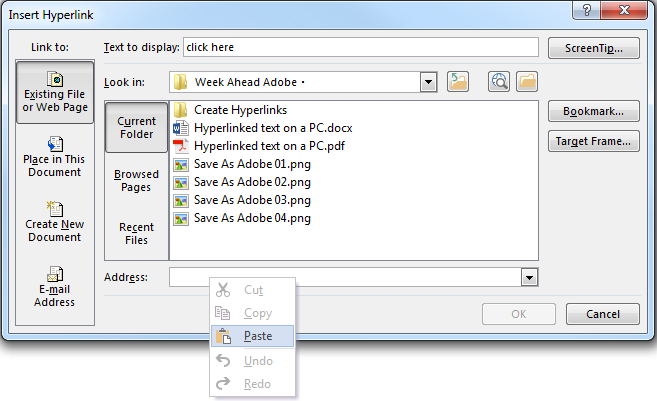
- Click OK
Check the hyperlink
- To open the link, hover the mouse over the hyperlinked text, right-click the select Open Hyperlink from the drop-down menu
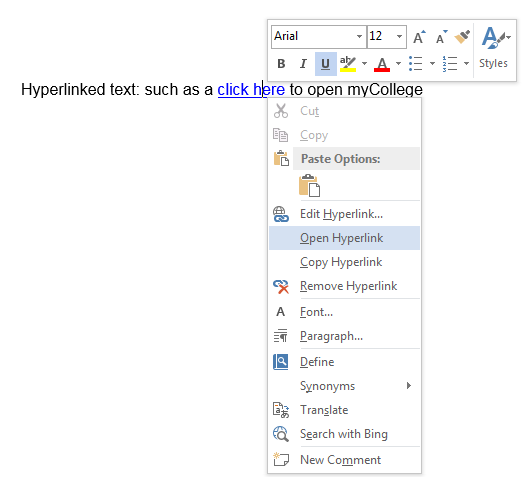
- The hyperlinked URL will open in a web-browser window
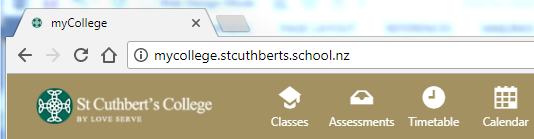
Note: if you are not logged in to myCollege then you will first be re-directed to the login page

Comments
0 comments
Please sign in to leave a comment.