There are two steps to enrol your Mac into Intune.
1. Install Company Portal app
- Go to Enroll My Mac - https://portal.manage.microsoft.com/
- Click the 3 lines, go to Devices and click add a new device
- The Company Portal installer .pkg file will download. Open the installer and continue through the steps
- Agree to the software license agreement
- Enter your device password or registered fingerprint to install the software
- Open Company Portal
2. Enroll your Mac
-
Sign in to Company Portal with your school account.
-
When the app opens, select Begin.
-
Review what your organization can and can't see on your enrolled device. Then select Continue.
-
On the Install management profile screen, select Download profile.
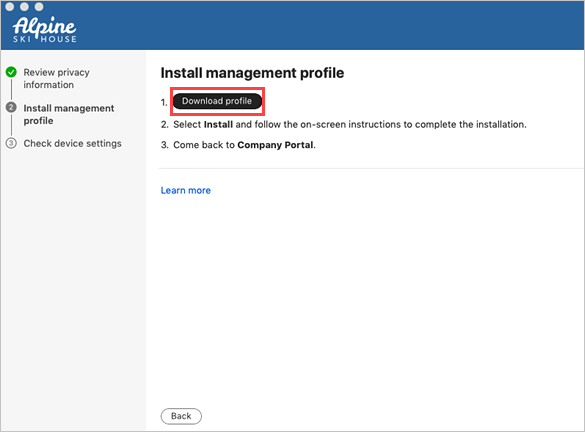
-
Your device's system preferences will open.
a. Select Install and then select Install again.
b. If you’re prompted to, enter your device password. -
Once the profile is installed, it will appear in the profiles list under Management Profile.

-
Return to Company Portal.
-
You may see a screen asking you to update your device settings. When you're done updating settings, select Retry.
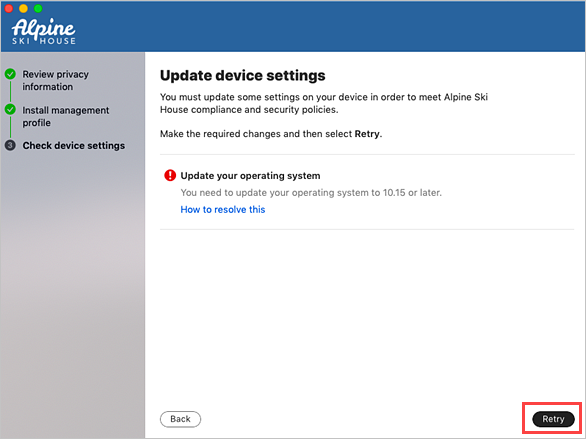
-
When setup is complete, select Done.
Now you should restart your computer
After restarting you should see a new app called Managed Software Centre, check your Launchpad if you don't see the icon in your dock, in Managed Software Centre you can download the printers and apps you need.

Comments
0 comments
Please sign in to leave a comment.