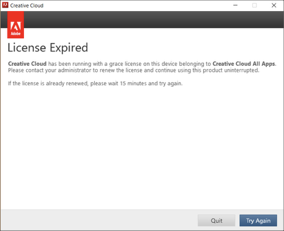
You may see a message like the one above come up when you open up Adobe Acrobat or other Adobe programs.
This is due to the way that users have been assigned licenses after we have renewed the college’s Adobe subscription.
We’ve now completed the process of re-assigning everyone a license, but your computer may not recognise that you’ve been assigned one.
If you’re still having this problem - please try the following steps in the order they’re listed.
1. Relaunch all Adobe Applications
First, try to close all open Adobe applications. If you’re using a Mac, be sure to click on the Creative Cloud application in the menu bar, then the 3 vertical dots icon at the upper-right and click quit. Then reopen the application you were seeing the above “License Expired” message in.
2. Update Creative Cloud & Installed Adobe apps
Update Adobe Creative Cloud - Creative Cloud is the application manager for all of the Adobe apps on your computer. Updating it will usually sync the new license across.
To update Creative Cloud, follow these steps:
If you're using a Windows Computer:
a) First, open Creative Cloud by searching for it in the start menu. It should look like the image below (a).
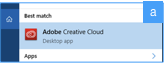
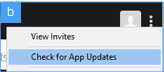
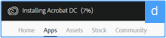
b) To check for app updates, click the three vertical dots icon at the upper-right in the Creative Cloud desktop app and choose Check for App Updates (image b).
c) You should see a prompt to install the latest version. You can do so by clicking the ![]() button. If you don’t see this, it may be updating automatically. Check to see if you see what is described in the next step.
button. If you don’t see this, it may be updating automatically. Check to see if you see what is described in the next step.
d) At the top of the Creative Cloud window, you should see a progress indicator like the one in image d above.
e) While this is completing, scroll down the list and look for any apps that you use that need updating. If you see one that says update next to it, click update.
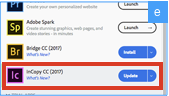
If you're using a Mac Computer:
a) First, open Creative Cloud by searching for it in spotlight (⌘ + space). It should look like the image below (a).
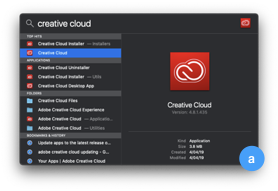
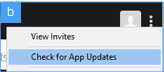
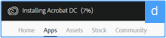
b) To check for app updates, click the three vertical dots icon at the upper-right in the Creative Cloud desktop app and choose Check for App Updates (image b).
c) You should see a prompt to install the latest version. You can do so by clicking the ![]() button. If you don’t see this, it may be updating automatically. Check to see if you see what is described in the next step.
button. If you don’t see this, it may be updating automatically. Check to see if you see what is described in the next step.
d) At the top of the Creative Cloud window, you should see a progress indicator like the one in image d above.
e) While this is completing, scroll down the list and look for any apps that you use that need updating. If you see one that says update next to it, click update.
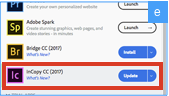
3. Contact ILT
If none of the above steps work, let us know. It might be another issue.

Comments
0 comments
Please sign in to leave a comment.