Keyboard shortcuts on a Mac use what are called modifier keys, for example Command (or Cmd) ⌘ and a regular key, such as C. This example performs the copy command.
|
Command (or Cmd) ⌘ |
Option (or Alt) ⌥ |
Caps Lock ⇪ |
|
Shift ⇧ |
Control (or Ctrl) ⌃ |
Fn |
When using keyboard shortcuts, it's important to realise that some are application-specific. What this means is that the shortcuts you're used to using in one application, such as Microsoft Outlook, may do completely different things in another application. Most of the basic shortcuts such as cut, copy, paste and undo will stay the same no matter what app you're using.
In the screenshots below, you can see that Outlook & Excel have different functions for the keyboard shortcut command + K.
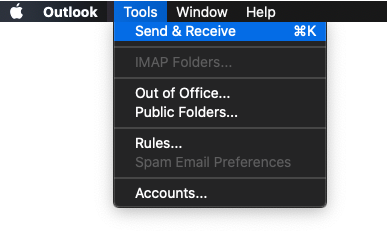
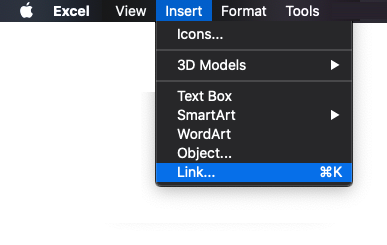
The easiest way to learn a keyboard shortcut for an app is to search for it using the help menu on your Mac. You can do this by looking at the menu bar when you're in an app, then clicking on the Help section.
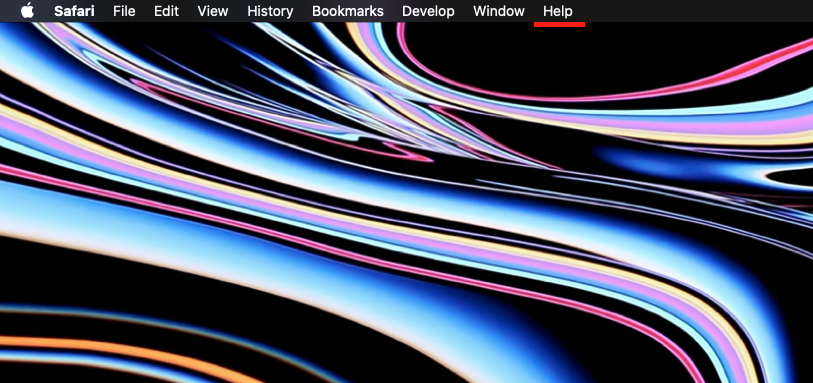
Once you've clicked on the Help section, you can begin to search for what you'd like to do.
If you can't find what you're looking for, it's worth changing the word you're using to describe it, for example bookmarks vs. favourites.
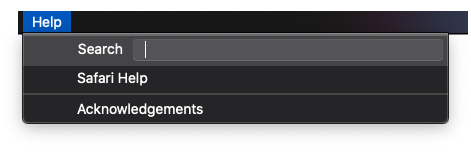
Once you have searched for a function, such as Add Bookmark like we have in the example below, you can move your mouse down the list of results and hover it over the option you're looking for. You can see below we've stopped over Add Bookmark in the results list on the right. As a result of hovering our mouse over that option, macOS has popped down the Bookmarks menu from the menu bar, and is hovering a big, white arrow next to the item we're looking for. You'll also notice a keyboard shortcut to the right of that item. This is where our symbols that we learned above come into play - we now know the ⌘ symbol is the command key, so we now know that we can press the command key, then the D key to bookmark the page we're on.
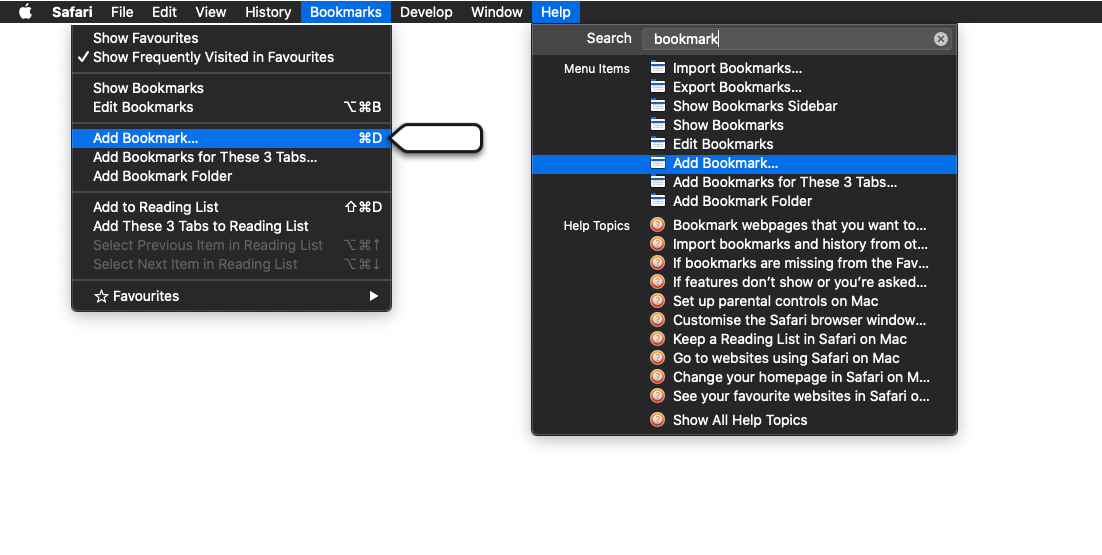
Once you've repeated this process a few more times, it starts to become very easy to find and learn the keyboard shortcuts that you're looking for.
Cheat Sheet
If you're just looking for a specific shortcut, here is a list of a few of the more common ones. Application-specific ones will need to be found with the method above (or via google).
You can find them here.

Comments
0 comments
Please sign in to leave a comment.