Important: When trying to locate a lost iOS or macOS device, you need to have signed into iCloud on the device and have Find My Device turned on. Most people do, but this is important as otherwise it is far less likely that you'll be able to find your device. |
|
If you're not sure if Find my Device is turned on, follow the steps below to check: |
iOS/iPadOS
First, open Settings, then tap on your name at the top of the screen. Then, tap Find My. In the next screen, make sure that Find My iPhone is enabled. macOS
First, open System Preferences. This is usually in the dock at the bottom of the screen. Then, click on Apple ID (or iCloud). Last, ensure that Find My Mac is switched on. |
What is Find My Device and how can it help?
Apple's Find my Device system allows us to place a lost device into Lost Mode which essentially stops those who may want to access the device to do so, and provides contact information for you if you specify it. This can help to get the device back to you more easily.
It is worth knowing that this can only be enabled on a device if it is able to connect to the internet, so if it is off or needs a Wi-Fi connection, this will not be able to be switched on effectively.
The location of your device can be updated while offline though, if it is a newer model and is up to date (iOS 13 and later). This works particularly well in high-density areas such as Auckland city.
In the worst case scenario that your device cannot connect to the internet, someone finds it and decides to set it up as their own, as soon as they try to erase it or use the internet, it will check in and tell you where it is. They will be unable to use it as it will require you disabling lost mode, or if lost mode is off, you will need to enter your Apple ID and password on the device. Remember all of this requires that you were signed into iCloud and had Find my iPhone enabled.
How Do I Locate My Device?
There are 2 options to locate the device:
One may be easier that the other for you depending on what devices you have available to you and whether or not you know your Apple ID and password.
Option 1:
|
If you have another device signed into iCloud with the same account, you can open the Find My app on your device. |
|
1. First, open the Find My app from the home screen of your iOS device. If you can't see it, swipe right until you see a search bar (spotlight) and search for the app. 2. Next, in the Find My app, choose the device that you're missing from the list. This will bring up a screen with a few different options. Scroll down to the Mark as Lost section. Here, we want to enable Lost Mode as explained above. You can do so by tapping Activate. |
Option 2:
|
If you know your Apple ID & Password, you can login to iCloud.com - even if you have Two-factor authentication enabled, this will still work. |
|
1. First, Navigate to iCloud.com. You'll see a small login window which will ask for your Apple ID, then your password. Enter those here and click the sign in arrow. If you're asked for a verification code and have no devices to receive that on, head to iCloud.com/find instead, then log in again.
2. Next, you'll either see a map (if so, move to step 3) or a screen with some icons on it. Click on the Find My icon - it looks like a green radar screen. Then click on All Devices up the top of the screen, then the device you're trying to locate. If there is a green dot on the left of your device, it means that it is online and able to connect to the internet. This means you can locate it on a map and also put it in lost mode. The inverse means the opposite.
3. The last step is to enable lost mode. You will now be at a screen which shows the most recent location of the device you clicked on in the previous step, and will have a few options there: Notify me when found, Lock, or Erase. These are pretty self explanatory. Here, we want to Lock the device to enable lost mode, but it is also useful to tick Notify me when found.
|
If you do not have a device that is signed into your account available and you don't know your Apple ID and password, you will need to reset it. This can be done by following this article.

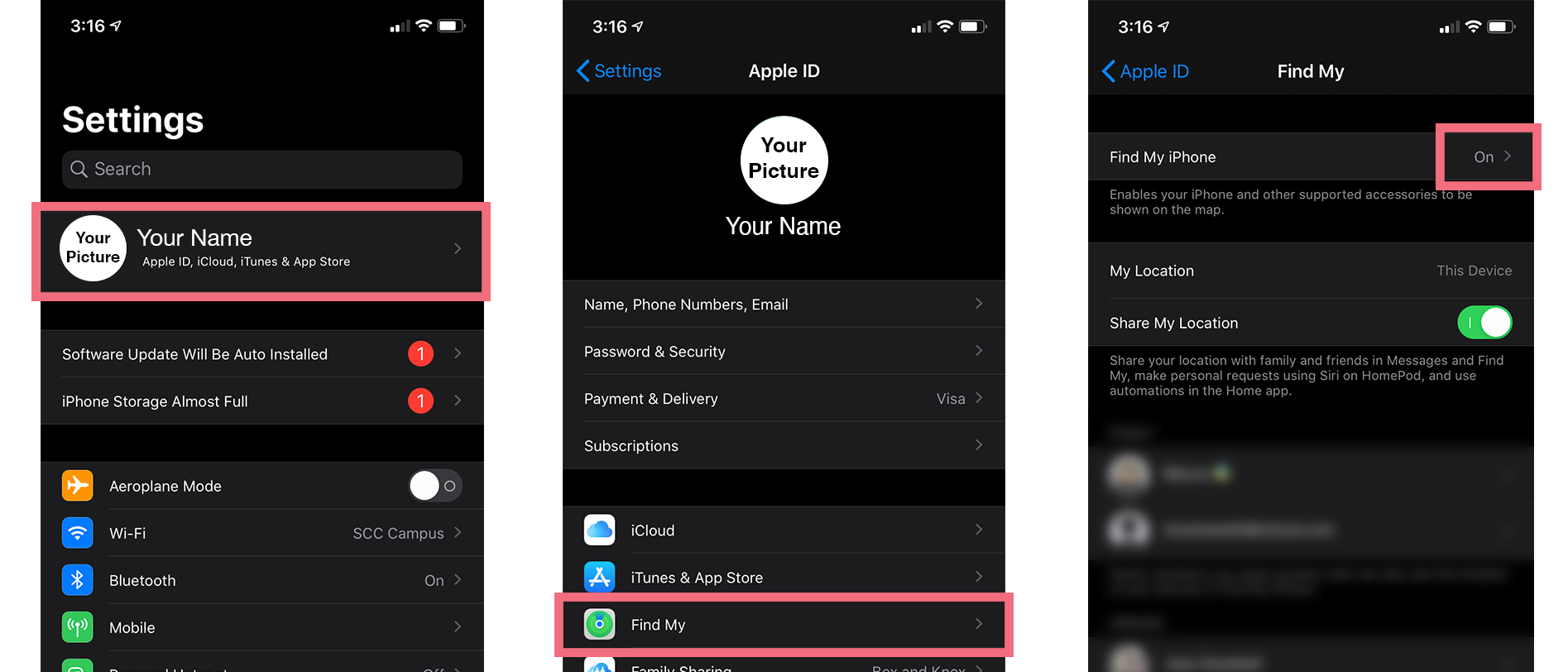
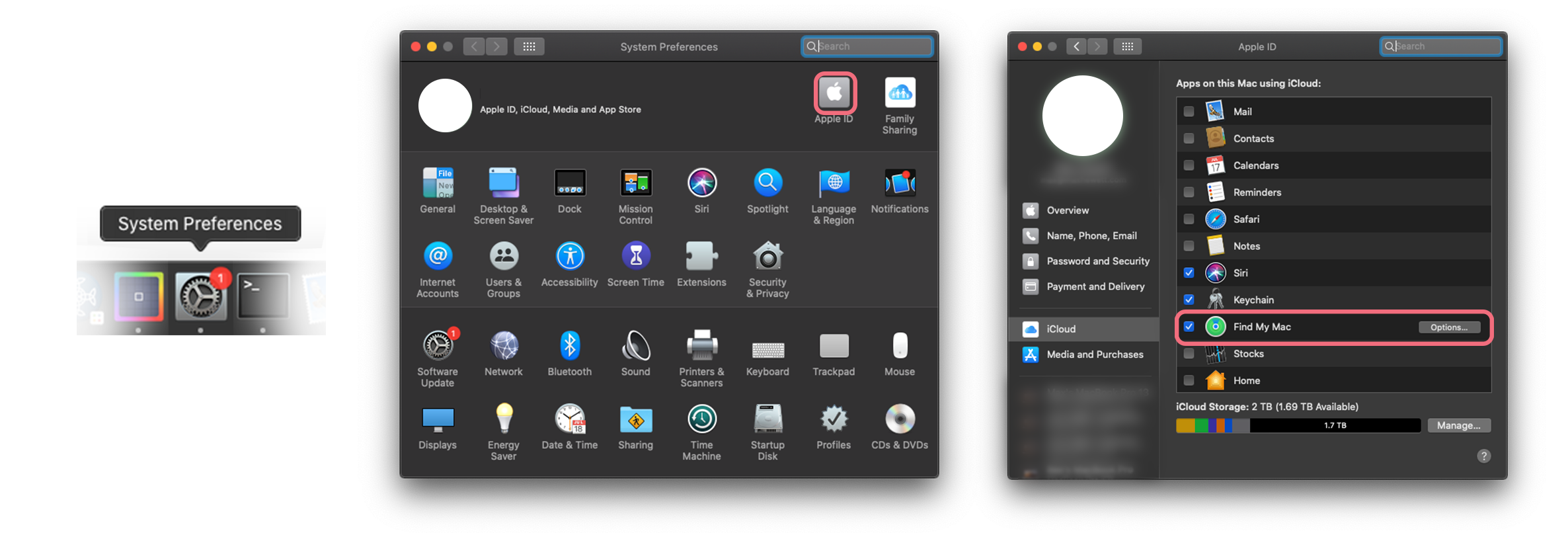
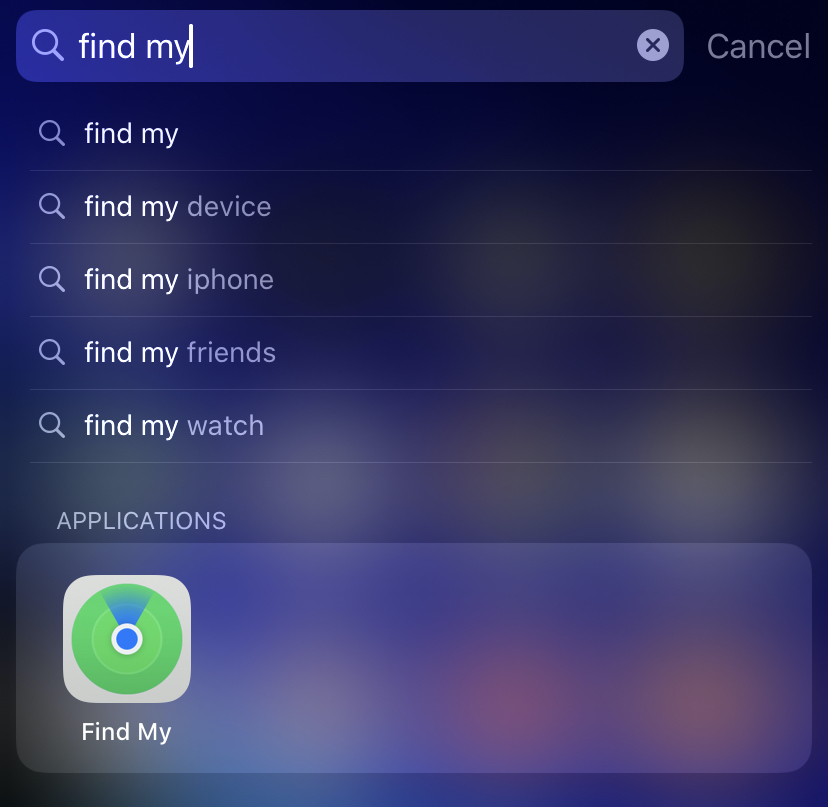
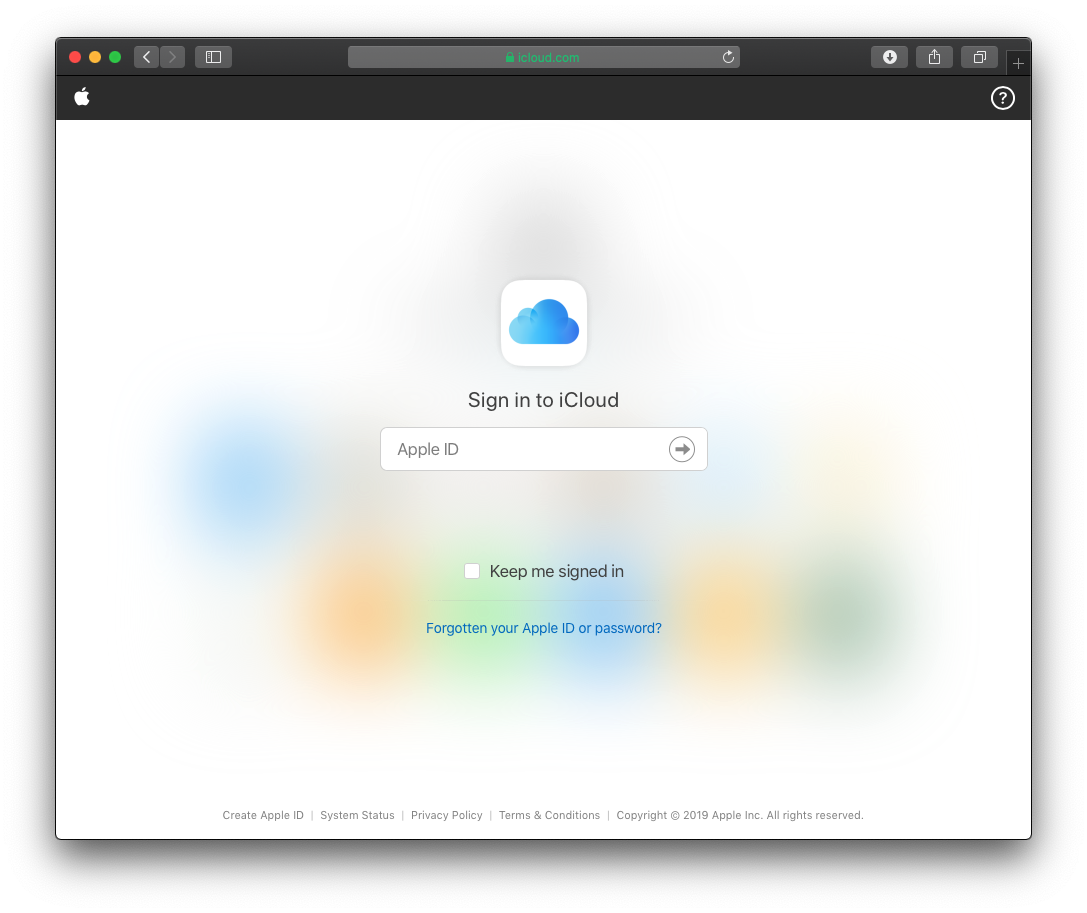
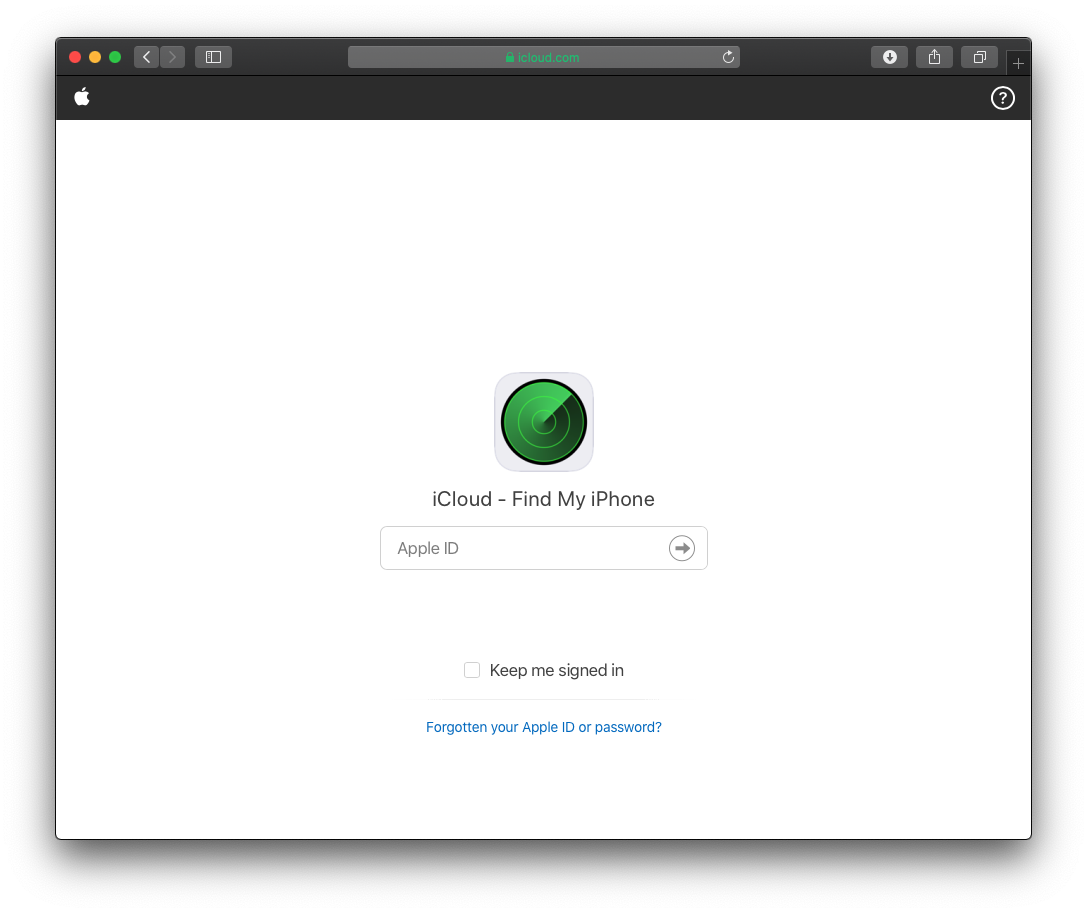
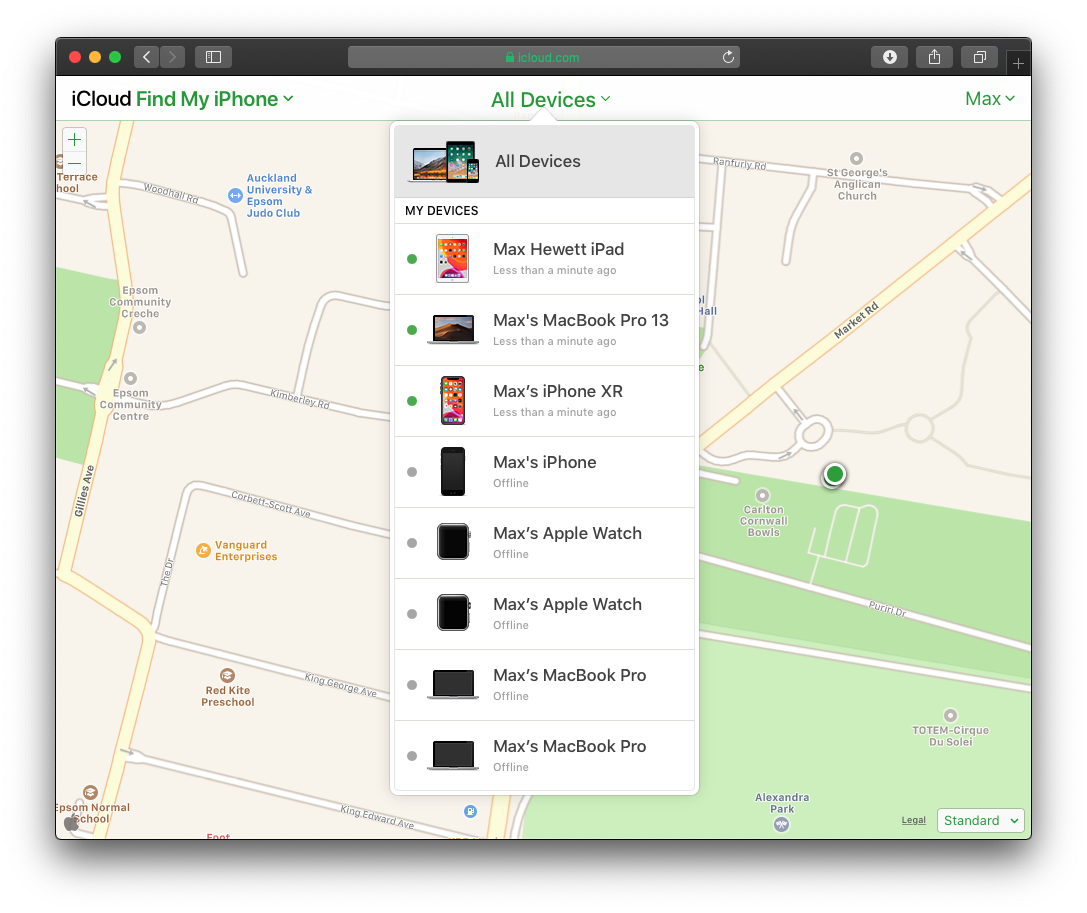
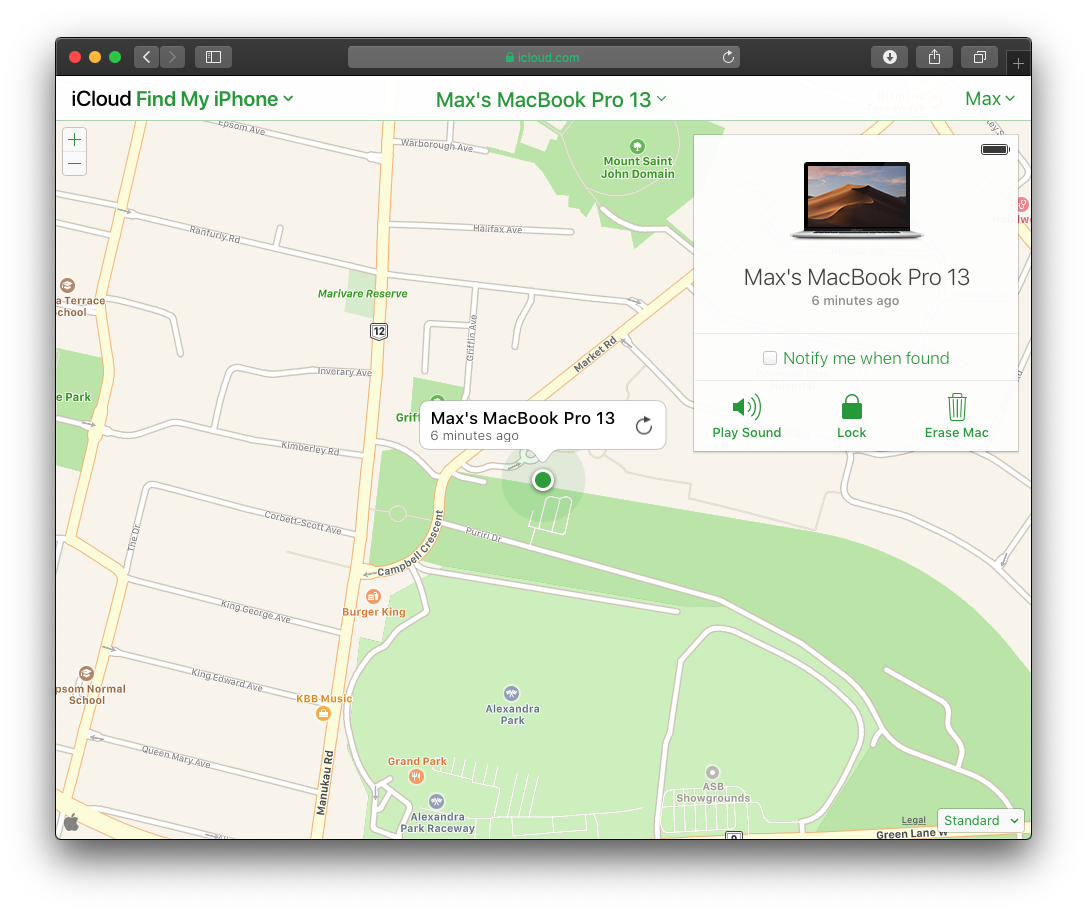
Comments
0 comments
Please sign in to leave a comment.