link to: Different ways to access your OneDrive files.

OneDrive for Business is part of the Colleges Office 365 suite of products. It is an cloud storage location for you to store your files.
We encourage staff to use this as a storage location instead of the H: drive (Staff home drives) as it has these benefits:
- Is available for you to access your files from anywhere you have an internet connection
- allows you to syncronise all or selected files/folders with your computer
- plenty of storage space.
- allows you to share files/folders directly with other staff without having to make a copy, so you can collaborate on the same file (the same concept as Google Drive)
All Staff already have OneDrive for Business set up. You can access this by going to www.office.com and signing in with your username@stcuthberts.school.nz
On the Office 365 portal, click on OneDrive
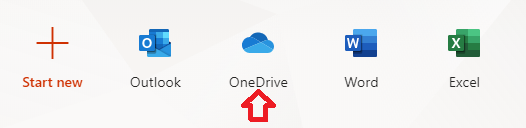
Set up your OneDrive to Sync to your computer.
You can set up OneDrive for Business so that it will synchronize files with your computer. Your OneDrive will show up as a network location on your computer.
To Set up the Sync, go to the OneDrive website, and click on the Sync button. Your computer will download the OneDrive settings for your computer.
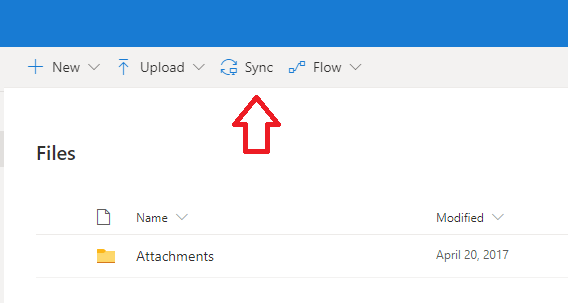
Once this is set up, you will see your OneDrive show, called OneDrive - St Cuthberts' College
On Windows, in File Explorer:
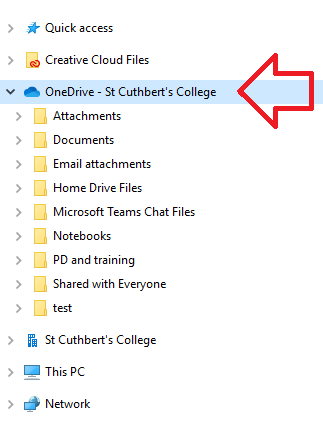
On MacOS, in Finder
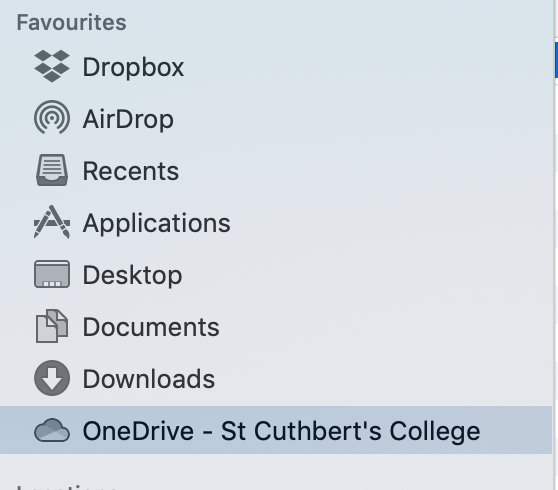
Move your Home Drive files to your OneDrive.
Once you have OneDrive set up, you should move your Home Drive files to your OneDrive.
Simply copy and paste the files from your H: drive into the OneDrive folder.
Your computer will then syncronise the files between OneDrive locally, and OneDrive in the Cloud.
Sync Status
You can set up your OneDrive Sync so that the files are stored in the Cloud or Cloud with offline mode. For most scenarios, you can just work with your files straight off the cloud, however if you need to work on your computer offline (if you are working without an internet connection), then you can right click on those files, and select 'Always keep on this device'
If you have a lot of files in OneDrive, then you may not want to keep all of your files syncronised on your device, because it may take up a lot of hard drive space. You can right click on a file/folder or a selection of files/folders, and select 'Free up space'. This will remove the local copy of the file from your computer and make it a cloud copy only.
OneDrive is also available for your mobile devices. Download from the appropriate app store.
Different ways to access your OneDrive files.
There are a number of different ways to access Onedrive for business.
1. Using MS Teams
- Open MS Teams
- click on Files on the left hand pane, then click on Onedrive
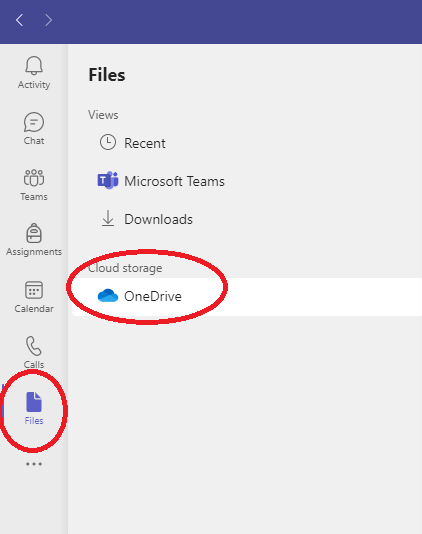
2. Using the OneDrive app
- Open the Onedrive app on your device. If you dont have the Onedrive app, you can download it from here https://www.microsoft.com/en-nz/microsoft-365/onedrive/download or find it on your devices app store.
- Log in using your College username and password.
3. Log into the Onedrive website.
- Go to Office.com
- Log in with your College username and password.
- click on the 9 dot menu to show all of your Office 365 apps,
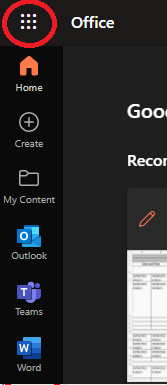
- Click on Onedrive.
- You will see all of your files.

Comments
0 comments
Please sign in to leave a comment.