The most recent version of macOS is macOS Big Sur. |
 |
First, Check if your Mac is compatible:Go to the Apple logo up the top-left (), then click About this Mac. You'll see some information about your Mac like the below screenshot. Use this information to check that your Mac is compatible by checking off each of the requirements below the screenshot: |
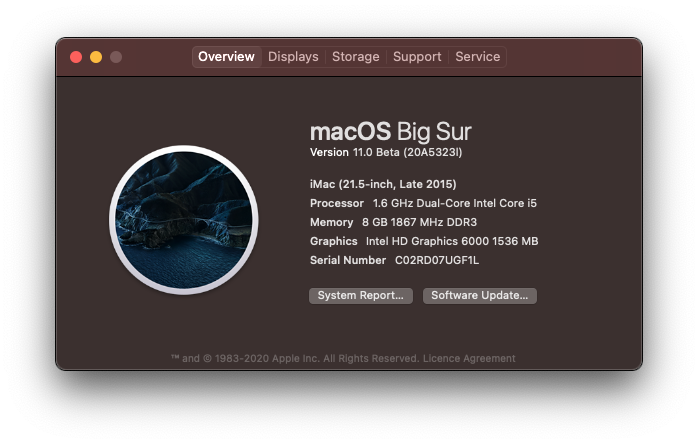 |
| 1. Check that the version of macOS at the top of the About this Mac window is one of the following: Mavericks, Yosemite, El Capitan, Sierra, High Sierra, Mojave or Catalina. |
|
2. Check that your Mac is one from the list of computers below:
|
|
3. Your Mac also needs around ~25GB of storage (check this by clicking on the storage tab of the About this Mac window), and it will need at least 4GB of memory - you can check this in the same place as you checked your macOS version. If your Mac does not meet any of these requirements, you may not be able to update to the latest version of macOS. Please let ILT know if this is the case. |
Make a backupBefore installing any upgrade, it’s a good idea to back up your Mac. You can choose to back it up to an external drive, or somewhere like the Google Drive or iCloud Drive. |
Get connectedIt takes time to download and install macOS, so make sure that you have a reliable Internet connection. If you're using a Mac notebook computer, plug it into AC power. |
Download macOS Big SurIf you're using macOS Mojave or later, get macOS Big Sur via Software Update: Choose Apple menu > System Preferences, then click Software Update. Or if you're not using macOS Catalina, use this link to open the macOS Big Sur page on the App Store: Get macOS Big Sur. Then click the Get button or iCloud download icon. If you see the Open button, great! It means you've already downloaded it. Click Open and continue below. |
Begin installationAfter downloading, the installer opens automatically. Click Continue and follow the onscreen instructions. You might find it easiest to begin installation in the evening so that it can complete overnight, if needed. If the installer asks for permission to install a helper tool, enter the administrator name and password that you use to log in to your Mac, then click Add Helper. |
|
|
Allow installation to completePlease allow installation to complete without putting your Mac to sleep or closing its lid. Your Mac might restart, show a progress bar, or show a blank screen several times as it installs both macOS and related updates to your Mac firmware. |
Stay up to dateAfter installing macOS Catalina, you will be notified when updates to macOS Big Sur are available. You can also use Software Update to check for updates: Choose Apple menu > System Preferences, then click Software Update. |
Or get macOS Big Sur automaticallyIf you're using OS X El Capitan v10.11.5 or later and your App Store preferences or Software Update preferences are set to download new updates when available, macOS Big Sur will download conveniently in the background, making it even easier to upgrade. A notification will inform you when macOS Big Sur is ready to be installed. Click Install to get started, or dismiss the notification to install later. When you're ready to install, just open the file named Install macOS Big Sur from your Applications folder. |
If you have any trouble with these instructions please contact ILT at helpdesk@stcuthberts.school.nz |

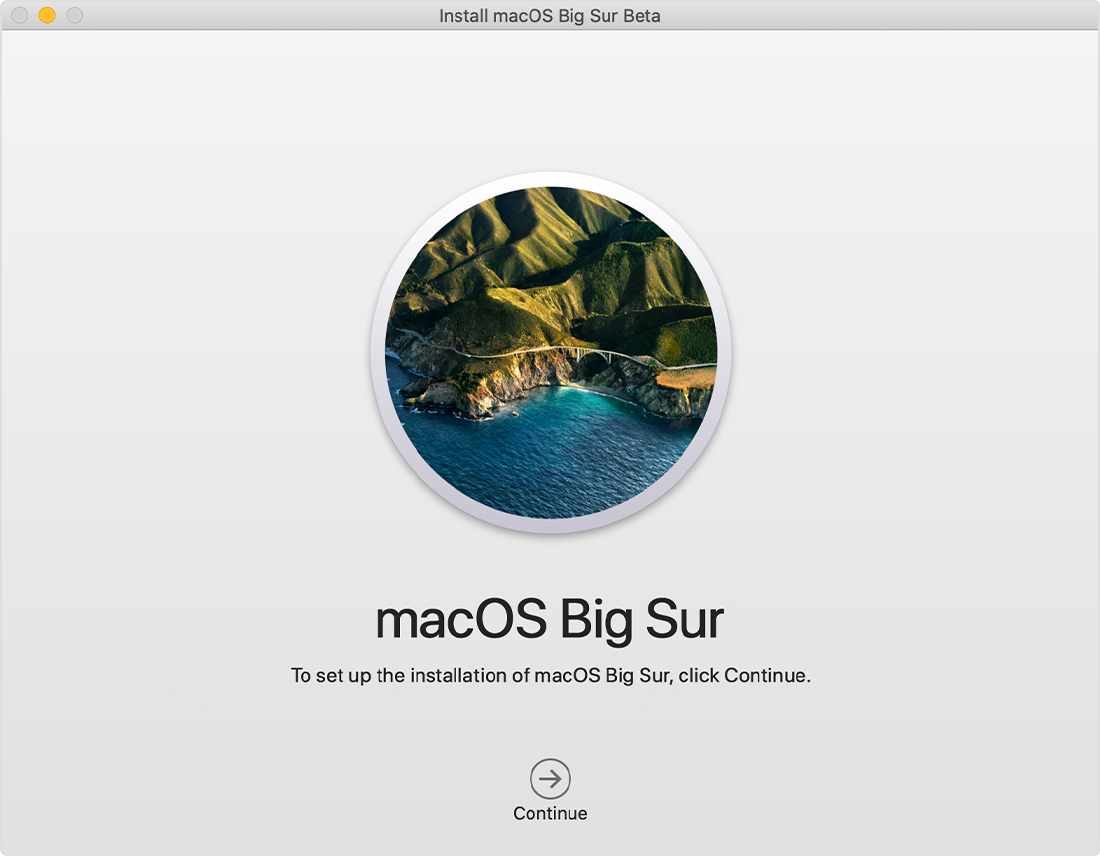
Comments
0 comments
Please sign in to leave a comment.