After you've installed teams, you will need to make sure that Teams has access to the microphone & camera, as well as Accessibility & Screen Recording options. Follow the steps below to make sure that Teams has access.
|
First, Open up Microsoft Teams Teams should already be installed on your machine. If not, follow this article. |
| 1. Up the top-right hand corner of your Teams window, click on the little picture of you or your initials: |
 |
| 2. From the menu that pops up, click on Settings. |
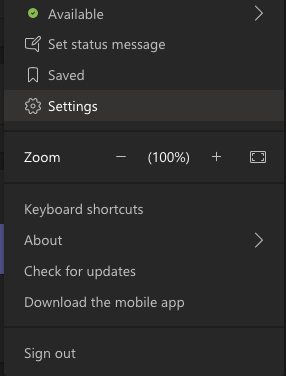 |
| 3. In the settings menu, click on the Devices tab. |
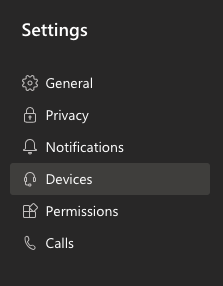 |
| 4. You should see a pop-up ask for permission for your Camera. Click OK. You'll then see a pop-up asking for permission to use your Microphone. Click OK on this too. |
|
|
5. You should also find that when sharing your screen in a Teams Meeting or call (this button  ) you are prompted to enable Screen Sharing & Accessibility options. Click OK for both fo those too. ) you are prompted to enable Screen Sharing & Accessibility options. Click OK for both fo those too. |
|
Accidentally clicked Don't Allow? Follow the steps below to make sure Teams still has access to your camera. |
| 1. Click on the Apple Logo up the top-left hand corner of your screen, and from the dropdown menu click System Preferences. |
| 2. Click on Security & Privacy. |
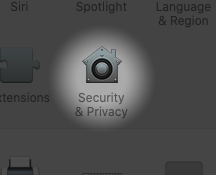 |
|
3. In the left-hand column, scroll down to Camera. Ensure that in the right-hand column, Microsoft Teams has a blue tick next to it. NOTE: if you are not able to make changes, please make sure the Padlock at the bottom of the settings page is UNLOCKED. Click the padlock to unlock it (you will need to enter your computers password)
|
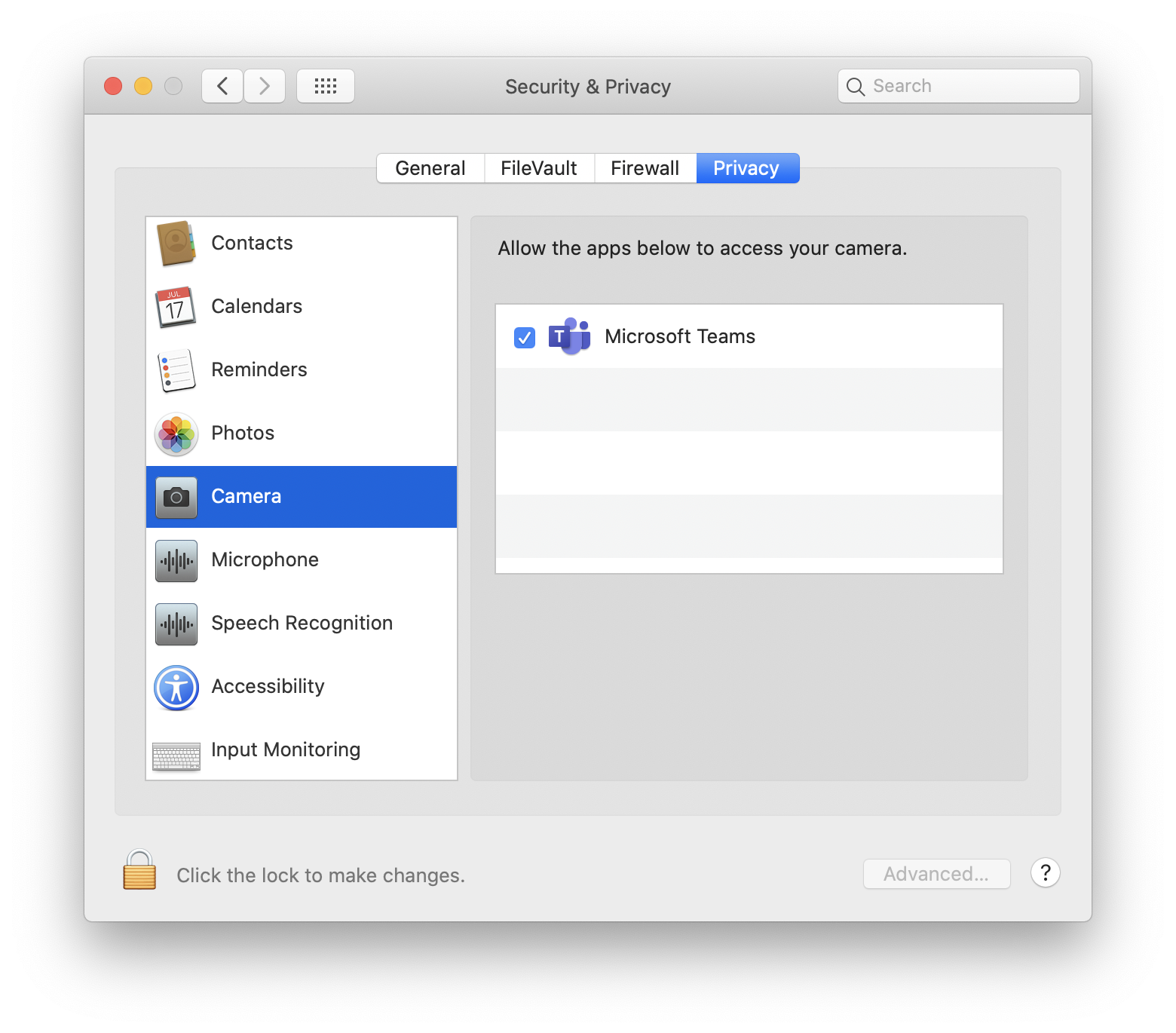 |
| 4. Next, Scroll down to Microphone and ensure that Microsoft Teams has a tick next to it in the right-hand column. |
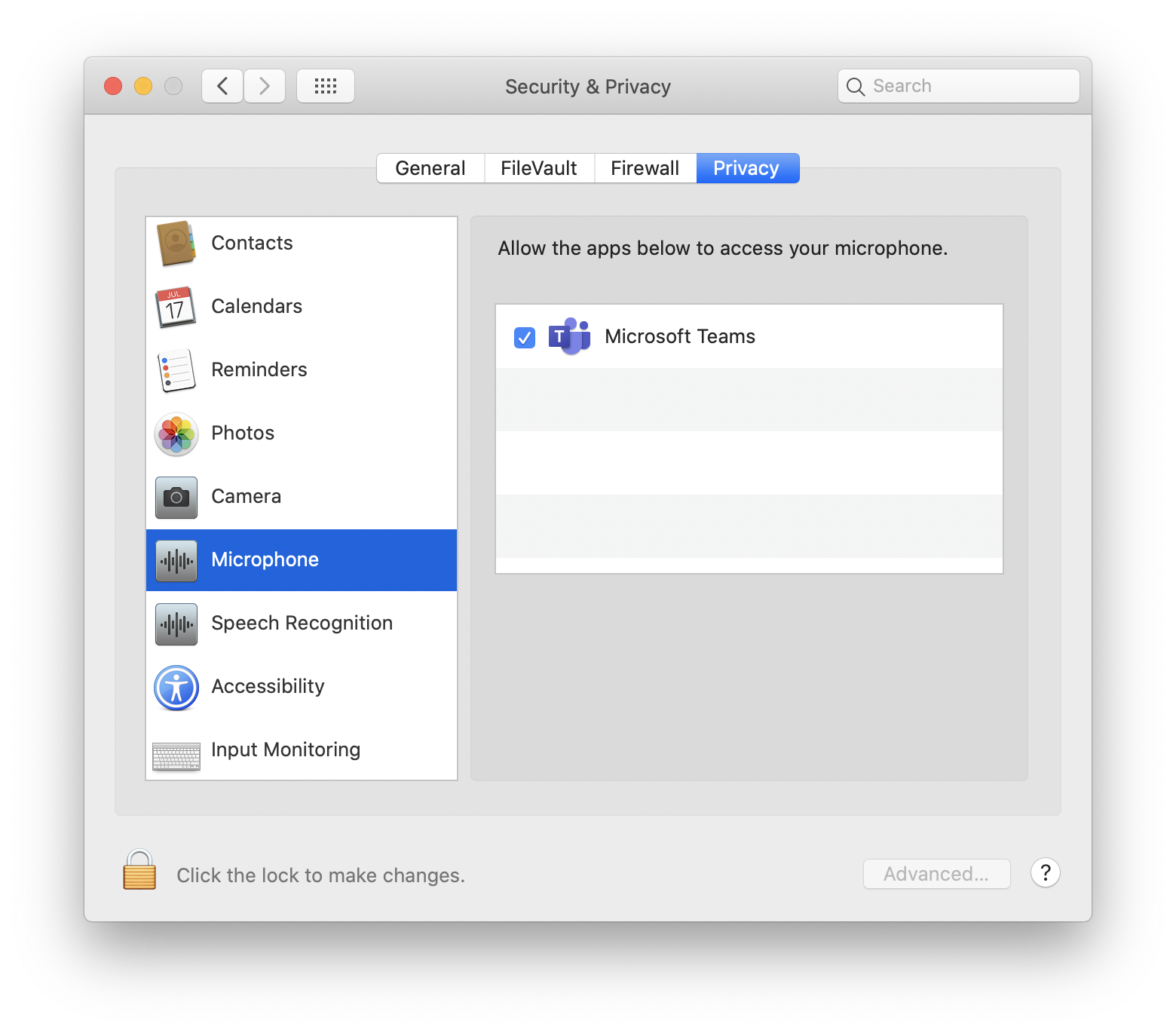 |
| 5. Next, do the same thing we did in the 2 steps above, but for the Screen Recording section. |
|
|

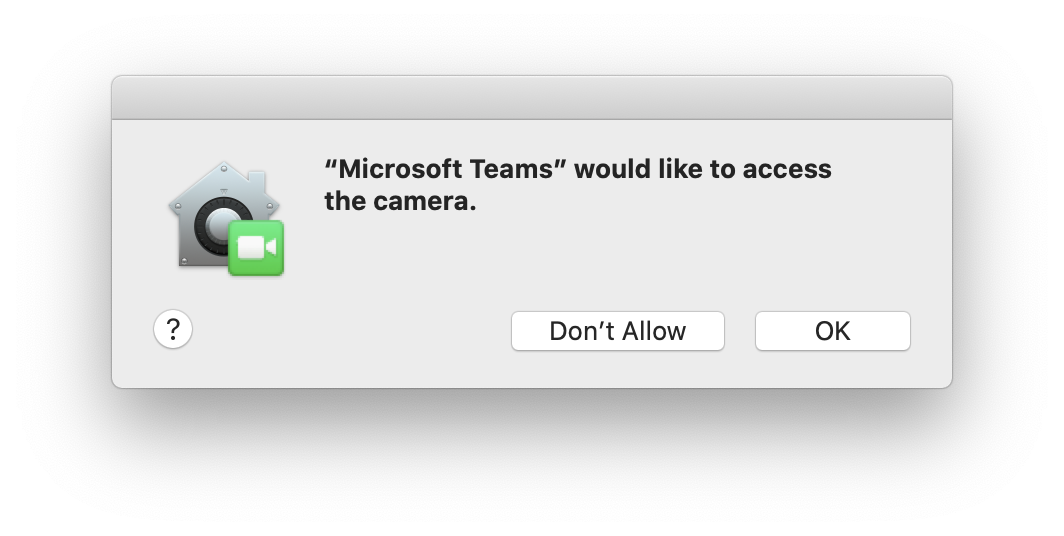
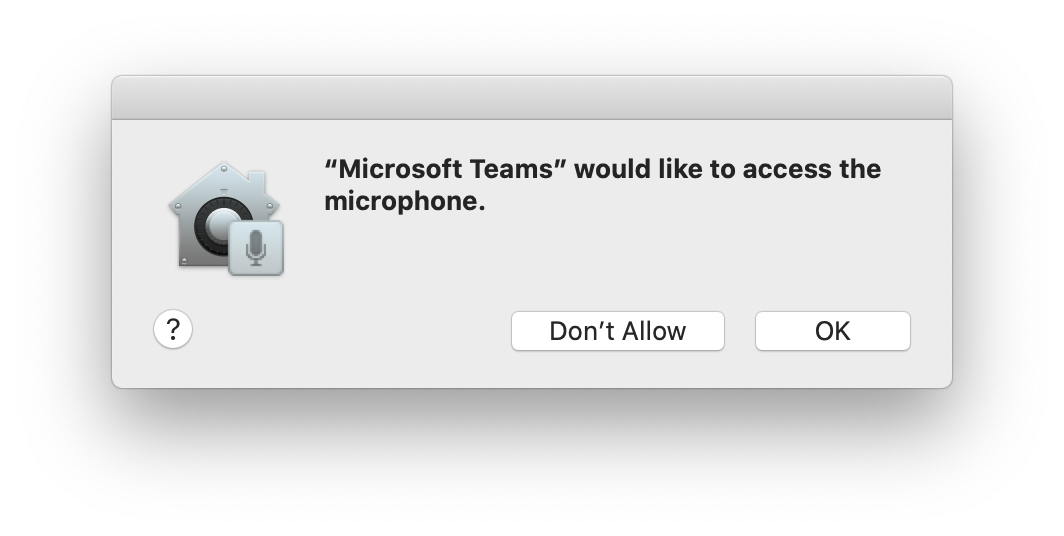

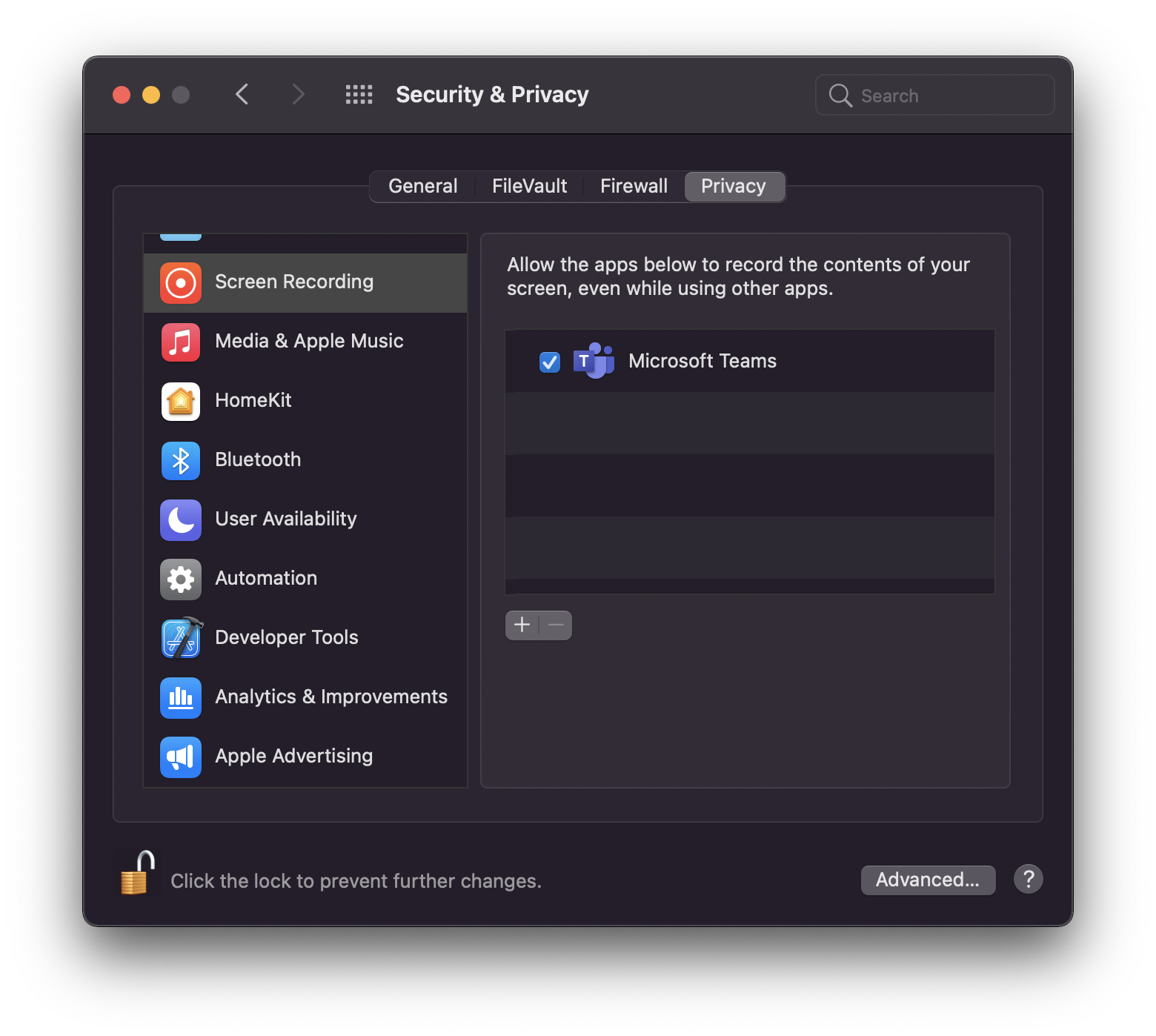
Comments
0 comments
Please sign in to leave a comment.