To schedule a meeting in Microsoft Teams
-
Go to Calendar
 on the left side of the app and select New meeting in the top right corner.
on the left side of the app and select New meeting in the top right corner. -
Select a range of time in the calendar. A scheduling form will pop open.
The scheduling form is where you'll give your meeting a title, invite people, and add meeting details. Use the Scheduling Assistant to find a time that works for everyone.
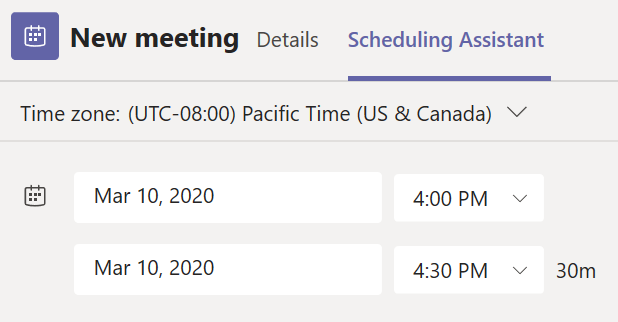
Once you're done filling out the details, select Save. This will close the scheduling form and send an invite to everyone's Outlook inbox.
Scheduling a Meeting from Outlook
Microsoft Teams includes the Outlook add-in, which lets you create new Teams meetings directly from Outlook. It also lets people view, accept, or join meetings in either app.
To schedule a meeting, open Outlook and switch to the calendar view. On Windows, Click New Teams Meeting at the top of the view. On a Mac, click Meeting, then click Teams Meeting
Windows -> 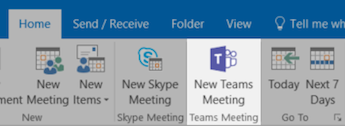
Mac -> 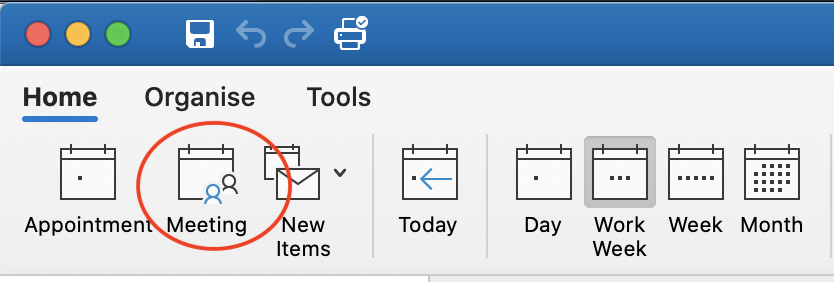 ->
->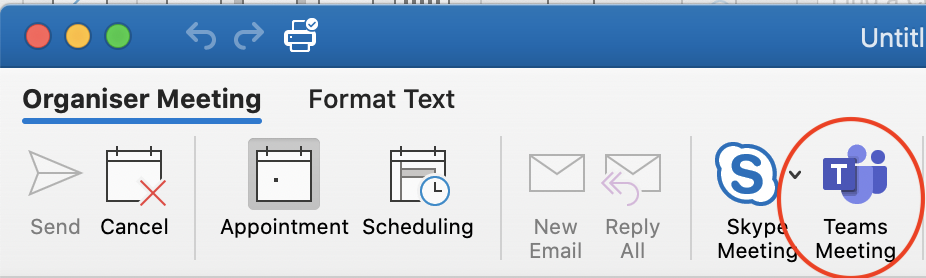
Add your invitees to the To field—you can even invite entire contact groups (formerly known as distribution lists). Add your meeting subject, location, start time, and end time. Then click Send.
You can also invite people from outside your organization from Outlook. Just be sure to add them as guests before the meeting starts or they will have to join anonymously.
Starting the meeting
When it's time for your meeting, you can start the meeting by any of;
- Open the calendar event in Outlook, and click the link Join Microsoft Teams Meeting
- Open your calendar in Teams, open the meeting, and click Join at the top right of the screen, or click the link Join Microsoft Teams Meeting
- Click Join Online in the reminder which may show on your desktop

Comments
0 comments
Please sign in to leave a comment.