Make sure the mic or camera are not muted/disabled
If the other person or people on Teams are not able to see or hear you, then please check that your either your Camera or Microphone are not disabled in the Meeting. If they have a line through then, then they are disabled. Click on them to change between enabled and disabled.
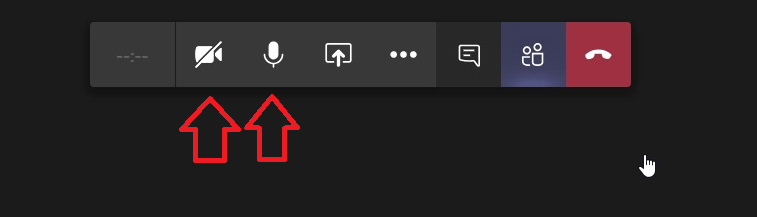
Change your default mic, speaker, or camera
Audio/Video Settings
Sometimes your computer may have more than one speaker or microphone attached to it, and we will need to tell Teams to use the correct ones.
If you are having problems where you cannot hear the other people or they cannot hear you, then you can check that Microsoft Teams is set to use the correct Speaker and Microphone. While on a Teams call, hover the mouse over the meeting screen until you see the Meeting Controls. Click on the three dots and then select 'Call Settings'
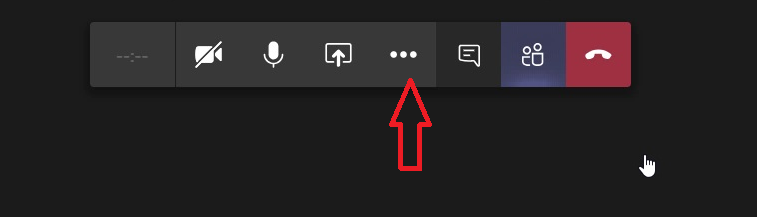
To select the mic, speaker, and camera you want Teams to use for calls and meetings, click your profile picture at the top of Teams, then Settings > Devices.
Under Audio devices, pick the speaker and mic you want Teams to use by default.
Under Camera, select the camera you want Teams to use, and see a preview of that camera's video.
If the speakers or microphone options show multiple options, then you may need to try each one to work out which one you need to use.
If the steps above don't solve the problems you're having, please check this article to check that Teams have permission to access you microphone and camera, https://servicedesk.stcuthberts.school.nz/hc/en-us/articles/360001432496-Setting-Teams-Permissions-on-a-Mac

Comments
0 comments
Please sign in to leave a comment.