These instructions will help you to join a Microsoft Teams Meeting which College staff have set up.
As a Guest, you will be able to speak to the rest of the meeting attendees using your devices microphone and camera.
You can use your devices web browser to join a Teams meeting. We suggest using Chrome or Edge.
If your device has the MS teams app installed, then you will have the option of opening the meeting using your Teams app, otherwise just 'continue on this browser' to join the meeting.
If you woud like to download the Teams app, you can get it from here:
https://www.microsoft.com/en-nz/microsoft-365/microsoft-teams/download-app . You can also download it from the Apple Store or Google Play store
Installing the Microsoft Teams app will take 2-3 minutes. You do not need to sign into Microsoft Teams to join the College teams meeting.
Joining the Teams meeting
You can click on the Teams meeting by simply clicking on the meeting link which you choose to attend.
You do not need to sign into Microsoft Teams to join the meeting. If you are asked to sign in, please click the option to sign in anonymously.
You may be asked to grant permissions to use your devices camera and/or microphone.
To join the meeting, please enter your full name into the Guest name field if you are asked, and click 'Join Now".
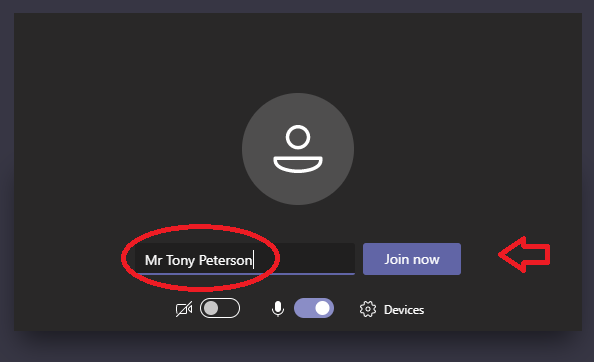
When you are in the meeting, you will have the following controls to control your settings in the meeting. You may wish to turn off your microphone and camera. There is also a button to raise your hand. Please use this button to indicate to the meeting that you have a question.
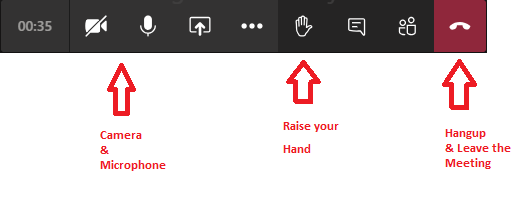
FAQ
When I click on the link, it is asking me to log in with my Teams account.
Please click on the option to 'sign in anonymously'. This will log you in as a guest.
When I click on the link, I get a message that 'My browser version isn't supported'
Microsoft Teams web app will not run in Safari and some older web browsers. Please use an updated version of the Chrome, Firefox or Edge browser. Safari is not currently supported. Alternatively, download the Microsoft Teams app.
Can my daughter join the Teams meeting?
Yes. Your daughter can click on the link to the Teams meeting. You may wish to join the meeting from the same computer/device.
The Link on the Curriculum Evening page does not work
Please refresh the web page by pressing F5 on your keyboard. The page will refresh and you should be able to click the links. If this still doesn't work, please try using a different Web Browser, such as Chrome or Firefox, and open the site info.stcuthberts.school.nz
I am in the Meeting but no one can hear or see me, or I cannot enable my camera
Please exit the meeting, then try to go into the meeting link again. The camera settings should now allow you to turn your camera on. If you still cannot turn on your camera, your device may not be able to detect your camera.
Option 2
If you are trying to join the meeting using a Web Browser, please try opening info.stcuthberts.school.nz using a Private or Incognito window. To open an incognito window in Chrome, click on the Chrome menu, or File menu, and choose 'New Incognito Window', and then type in the web address for info.stcuthberts.school.nz

Comments
0 comments
Please sign in to leave a comment.